Diese App kann nicht geöffnet werden, der Datei-Explorer wird mit Administratorrechten ausgeführt
Eine weitere seltsame Fehlermeldung, die ich erhielt, als ich eine Windows Store - App öffnete – Diese App kann nicht geöffnet werden, während der Datei-Explorer mit Administratorrechten ausgeführt wird. Starten Sie den Datei-Explorer normal neu und versuchen Sie es erneut(This app can’t open while File Explorer is running with administrator privileges. Restart File Explorer normally and try again) . Jetzt hatte ich den Datei-Explorer(File Explorer) nicht absichtlich als Administrator ausgeführt, also warum ist das passiert – und was könnte ich tun?
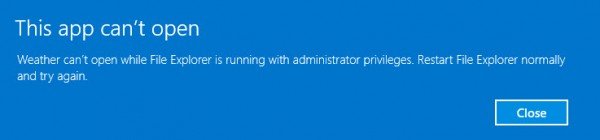
Lesen Sie(Read) : Warum läuft der Windows-Datei-Explorer nicht als Administrator ?
Diese App kann nicht geöffnet werden – Datei-Explorer
Windows Store - Apps erben die administrativen Zugriffstoken des Explorer -Prozesses, der sie startet. Wenn Explorer tatsächlich als Prozess mit erhöhten Rechten ausgeführt wird, verstößt dies gegen die Sandbox-Umgebung, die von der AppContainer- Integritätsebene bereitgestellt wird.
Nun, hier sind ein paar Punkte, die Sie vielleicht berücksichtigen sollten:
- Überprüfen Sie, ob dies bei einer bestimmten App oder bei allen Ihren Apps der Fall ist.
- Starten Sie den Datei-Explorer neu. Drücken Sie Ctrl+Shift+Esc , um den Task-Manager zu öffnen , suchen Sie den Windows Explorer -Prozess, klicken Sie mit der rechten Maustaste und wählen Sie Neu starten(Restart) aus. Sehen Sie, ob dies hilft.
- Starten Sie Ihren Windows -Computer neu und prüfen Sie, ob dieses Problem behoben ist. Ein Neustart löst normalerweise viele solcher zufälligen Probleme.
- Führen Sie die App-Fehlerbehebung aus und lassen Sie sie Probleme beheben, wenn sie gefunden werden.
- Wenn Sie ein lokales Konto verwenden, melden Sie sich mit Ihrem Microsoft-Konto(Microsoft Account) an und sehen Sie, was passiert. Ändern Sie Ihr Benutzerkonto und überprüfen Sie es
- Wenn Sie eine Proxyverbindung verwenden, öffnen Sie Internetoptionen (Internet) > (Options)Verbindungen(Connections) > > LAN - Einstellungen > Uncheck Use Proxyserver für Ihr LAN > Select Automatically erkennen.
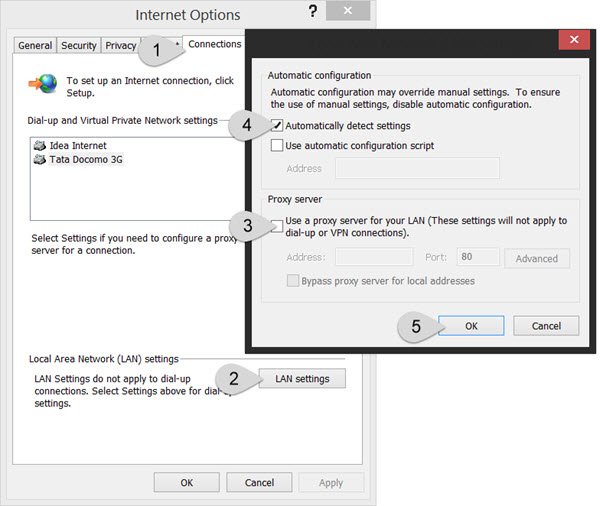
Ich hoffe, etwas hier hilft Ihnen.
Ähnliche Fehlermeldungen „Diese App kann nicht geöffnet werden“ für:(Similar ‘This app can’t open’ errors for:)
- Fotos, Xbox Game Bar, Rechner-Apps(Photos, Xbox Game Bar, Calculator apps)
- Office-App-Fehler(Office app error)
- Intel Graphics Command Center
- Die App kann nicht geöffnet werden, wenn die Benutzerkontensteuerung deaktiviert ist .
Related posts
Foto-App stürzt mit Dateisystemfehler in Windows 11/10 ab
Der Datei-Explorer wird in Windows 11/10 nicht geöffnet
Der Datei-Explorer stürzt ständig ab, friert ein oder funktioniert nicht mehr in Windows
8 Apps zum Aktivieren von Registerkarten im Datei-Explorer unter Windows 10
Die Schaltfläche „Zu Favoriten hinzufügen“ ist in der Fotos-App ausgegraut
Fügen Sie die Funktion „Verzeichnis drucken“ zum Datei-Explorer in Windows 10 hinzu
Anscheinend sind Sie nicht berechtigt, Änderungen an dieser Datei zu speichern
Der Datei-Explorer stürzt ab oder friert ein, wenn ein neuer Ordner in Windows 10 erstellt wird
muCommander ist eine einfache Datei-Explorer-Alternative für Windows-PCs
Deaktivieren Sie die Anzeige der letzten Sucheinträge im Datei-Explorer in Windows 11/10
Die Microsoft Store-App wird entfernt, wenn Sie sich zum ersten Mal anmelden
Explorer++ ist eine großartige Alternative zum Datei-Explorer in Windows 11/10
So aktivieren Sie das Legacy-Suchfeld im Datei-Explorer von Windows 10
Miniaturansichten von Bildern werden im Datei-Explorer unter Windows 11/10 nicht angezeigt
Windows Store Cache kann in Windows 11/10 beschädigt sein
Diese App wurde aufgrund der Unternehmensrichtlinie – Microsoft Store blockiert
Webseiten-Konvertierungstool: Webseite exportieren, HTML in Datei, Datei in HTML
So zeigen Sie im Datei-Explorer von Windows 10 Miniaturansichten für alle Mediendateien an
So verwenden Sie die Datei-Explorer-Ansichten in Windows 10 wie ein Profi -
So stellen Sie über den Datei-Explorer eine Verbindung zu einem FTP-Server in Windows 10 her -
