Diese Aktion gilt nur für aktuell installierte Produkte
Wenn Sie eine Microsoft Office -Testversion auf Ihrem Computer installiert haben und versuchen, eine andere Instanz der Verkaufsversion zu installieren, besteht die Möglichkeit, dass dieser Fehler auf einem Windows -Computer auftritt. Dieser Fehler tritt auf, wenn Sie versuchen, eine Microsoft Office - Anwendung wie Word , Excel usw. zu öffnen. Die gesamte Fehlermeldung lautet – Diese Aktion gilt nur für Produkte, die derzeit installiert sind.
(This action is only valid for products that are currently installed.)
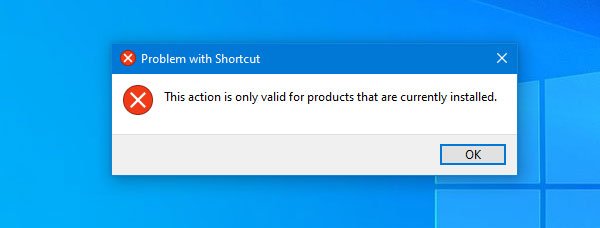
Die Fehlermeldung oder das Fenster erscheint, wenn die bereits installierte Testversion abgelaufen ist. In der Zwischenzeit installieren Sie eine andere Instanz von Microsoft Office und versuchen, Excel , Word usw. zu öffnen. Dies führt zu einem Konflikt zwischen abgelaufener und frischer Microsoft Office -Installation. Unabhängig davon, ob es sich um eine Einzelhandelskopie handelt oder Sie ein Online-Installationsprogramm verwenden oder ein Offline-Paket installieren, Sie können dieselbe Fehlermeldung auf Ihrem Windows -Computer erhalten.
Dieses Problem kann bei jeder Microsoft Office- Version auftreten, einschließlich Microsoft Office 2019 , Office 365 usw.
Diese Aktion gilt nur für aktuell installierte Produkte
Um diese Aktion zu beheben , gilt nur für Produkte, bei denen derzeit ein(This action is only valid for products that are currently installed) Fehler beim Öffnen von Excel , Word , PowerPoint usw. installiert ist. Folgen Sie diesen Vorschlägen:
- Deinstallieren Sie die Testversion von Microsoft Office
- Reparieren Sie die(Repair) neue Microsoft Office -Installation
- Deinstallieren Sie Microsoft Office und installieren Sie es erneut(Microsoft Office)
Um es vollständig zu lösen, müssen Sie alle Schritte befolgen.
1] Deinstallieren Sie die Testversion von Microsoft Office(1] Uninstall the trial version of Microsoft Office)
Unabhängig(Whichever) davon, welche Version von Microsoft Office Sie auf Ihrem Windows -Computer verwendet haben, können Sie sie über die Systemsteuerung deinstallieren .
Suchen Sie zunächst im Suchfeld der Taskleiste nach (Taskbar)Systemsteuerung(Control Panel) und klicken Sie auf das entsprechende Ergebnis. Klicken Sie danach im Menü Programme(Uninstall a program) auf die Option Programm(Programs ) deinstallieren. Die Option wird angezeigt, wenn die Ansicht(View ) als Kategorie(Category) festgelegt ist .
Hier sollten Sie die abgelaufene Kopie von Microsoft Office finden . Sie müssen es auswählen und auf die Option Deinstallieren klicken.(Uninstall )
Sie können alle Anweisungen auf dem Bildschirm befolgen, um dies zu erledigen.
2] Reparieren Sie die neue Microsoft Office-Installation(2] Repair new Microsoft Office installation)
Wenn die erste Lösung Ihr Problem nicht behoben hat, müssen Sie jetzt die neueste Microsoft Office-Installation reparieren . Da ein Konflikt zwischen zwei Instanzen von Microsoft Office aufgetreten ist, sollte eine Reparatur das Problem beheben.
Öffnen Sie dazu die Systemsteuerung(Control Panel) und gehen Sie zu Deinstallieren eines Programmfensters(Uninstall a program ) , wie Sie es in der ersten Lösung getan haben. Wählen Sie danach Microsoft Office aus der Liste aus und klicken Sie auf die Schaltfläche Ändern . (Change )Möglicherweise müssen Sie im Fenster Benutzerkontensteuerung (User Account Control)Ja(Yes) auswählen .
Danach erhalten Sie ein Fenster wie dieses:

Hier sehen Sie zwei Optionen –
- Schnellreparatur u
- Online-Reparatur.
Die Schnellreparaturmethode(Quick Repair) erfordert keine Internetverbindung, und das sollte Ihr Problem lösen. Verwenden Sie zunächst diese Methode und befolgen Sie die Anweisungen auf dem Bildschirm entsprechend. Wenn es nicht gut funktioniert, müssen Sie Ihren Computer mit einer Internetverbindung verbinden und die Option Online-Reparatur verwenden. (Online Repair)Es dauert länger als die Schnellreparatur(Quick Repair) und ist effektiver.
3] Deinstallieren Sie Microsoft Office und installieren Sie es erneut(3] Uninstall and reinstall Microsoft Office)
Wenn das Problem auch nach der Verwendung der integrierten Reparaturwerkzeuge bestehen bleibt, ist es an der Zeit, die neue Installation von Microsoft Office zu deinstallieren und neu zu installieren. Verwenden Sie dieses Mal den Microsoft-Support- und Wiederherstellungsassistenten(Microsoft Support and Recovery Assistant) , damit Sie ihn vollständig deinstallieren können. Wenn Sie möchten, können Sie CCleaner verwenden , um den verbleibenden Müll zu beseitigen. Sobald der Deinstallationsvorgang abgeschlossen ist, installieren Sie es erneut und prüfen Sie, ob das Problem weiterhin besteht oder nicht.
Ich hoffe, dass diese Lösungen für Sie hilfreich sind.
Related posts
Korrigieren Sie die Fehlercodes der Installation und Aktualisierung von Microsoft Edge
Es gibt ein Problem mit diesem Windows Installer-Paket [behoben]
Inkompatibler Grafikkartenfehler während der Installation von Windows 11/10
Fehlercode 0x80070017 während Installation, Update, Systemwiederherstellung behoben
Microsoft Setup Bootstrapper funktioniert nicht mehr
Beheben Sie Fehler bei der Installation, Aktualisierung oder Aktualisierung von Windows
Zugriff auf Installationsquelle verweigert – Microsoft Office-Fehler
Windows Assessment and Deployment Kit (ADK) für Windows 10
Windows konnte die Installation nicht abschließen [behoben]
So installieren Sie Windows 11/10 von USB: Screenshot-Tutorial
So finden Sie das Installationsdatum oder Apps und Programme unter Windows 10
So booten oder reparieren Sie einen Windows-Computer mit dem Installationsmedium
Windows Installer funktioniert unter Windows 11/10 nicht richtig
Die Installation von Windows 11/10 bleibt während der Installation hängen - Verschiedene Szenarien
Das Paket-Repository ist beschädigt – Office-Fehler
Führen Sie mit dem Media Creation Tool ein Upgrade auf Windows 10 Version 21H2 durch
Windows Setup konnte Windows nicht für die Ausführung auf Computerhardware konfigurieren
Die ESET-Installation ist fehlgeschlagen und wurde nicht erfolgreich abgeschlossen
Beheben Sie den Windows Setup-Fehlercode 0x80070006
Media Creation Tool: Erstellen Sie Installationsmedien oder aktualisieren Sie den PC
