Diensthost SysMain verursacht hohe CPU- und Speicherauslastung
Viele Benutzer haben berichtet, dass der SysMain- Prozess (früher als Superfetch bekannt ) eine hohe CPU-Auslastung verursacht. Während der SysMain -Dienst hilfreich ist, um zu verstehen, wie Sie Ihre Festplatte verwenden, ist er für Ihren Computer nicht unbedingt erforderlich.
(Service Host SysMain)Diensthost SysMain verursacht hohe CPU-(High CPU) und Speicherauslastung(Memory)
Der SysMain-Dienst(SysMain service) ist derjenige, der mit Superfetch zusammenhängt(Superfetch) . Seine Aufgabe ist es, die Systemleistung im Laufe der Zeit aufrechtzuerhalten und zu verbessern. Es befindet sich im System32- Ordner. Grundsätzlich(Basically) ist der SysMain- Prozess für das Sammeln von Daten jeder Art der Nutzung des Systems verantwortlich. Dann werden diese Daten in Form von Blöcken für Ihre Festplatte neu organisiert und entsprechend priorisiert.
Wenn der Diensthost- SysMan(Service Host SysMan) -Prozess eine hohe Ressourcenauslastung verursacht, versuchen Sie Folgendes, bevor Sie sich entscheiden, ihn zu deaktivieren:
- Führen Sie die Systemdateiprüfung aus
- Systemabbild reparieren(Repair System Image)
- Führen Sie das Datenträgerbereinigungstool aus(Run Disk Cleanup Tool)
- Fehlerbehebung im sauberen Startzustand(Troubleshoot in Clean Boot State) .
Wenn Sie eine Festplatte(HDD) auf Ihrem System verwenden, ist es ziemlich wahrscheinlich, dass SysMain eine hohe CPU verursacht , weil die Festplatte(HDD) sich nur langsam neu organisiert. Wenn Sie aufgrund von SysMain auf ein Problem mit hoher CPU -Auslastung stoßen , besteht die klare Lösung darin, den Dienst zu deaktivieren.
- Deaktivieren Sie den SysMain -Dienst im Service Manager
- Verwenden der Eingabeaufforderung mit erhöhten Rechten
- Verwenden des Registrierungseditors
Probieren Sie die folgenden Methoden aus, um den SysMain-Dienst zu deaktivieren(disable the SysMain service) :
1] Deaktivieren Sie(SysMain) den SysMain(Disable) -Dienst im Service Manager

Die einfachste Methode, den mit SysMain verbundenen Prozess zu beenden , besteht darin, den SysMain -Dienst im Dienstmanager zu deaktivieren.
- Press Win+RAusführen(Run) zu öffnen , und geben Sie den Befehl services.msc ein(services.msc) .
- Drücken Sie die Eingabetaste(Hit Enter) , um das Service Manager- Fenster zu öffnen.
- Scrollen Sie nach unten zum SysMain-Dienst(SysMain service) .
- Klicken Sie mit der rechten Maustaste auf den Dienst SysMain( SysMain service) und wählen Sie Eigenschaften(Properties) aus .
- Ändern Sie den Starttyp(Startup Type) auf Disabled .
- Klicken Sie auf Übernehmen(Apply) und dann auf Ok .
2] Deaktivieren Sie SysMain mit der (Disable SysMain)Eingabeaufforderung(Command Prompt) mit erhöhten Rechten
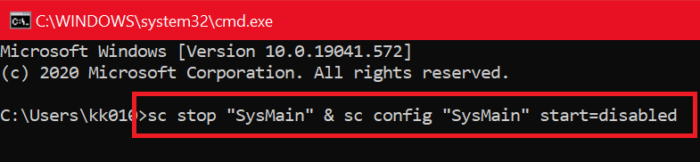
Die Methode mit der Eingabeaufforderung(Command Prompt) ist etwas einfacher, da Sie lediglich einen Befehl kopieren und einfügen müssen.
Suchen Sie in der Windows(Windows Search) -Suchleiste nach „Eingabeaufforderung“ .
Wählen Sie im rechten Bereich, der der Eingabeaufforderung(Command Prompt) entspricht , Als Administrator(Run as administrator) ausführen aus .
Geben Sie dann im Eingabeaufforderungsfenster mit erhöhten Rechten den folgenden Befehl ein und drücken Sie die Eingabetaste(Enter) :
sc stop "SysMain" & sc config "SysMain" start=disabled
Sobald Sie die SUCCESS- Meldung erhalten, betrachten Sie die Arbeit als erledigt.
Starte deinen Computer neu.
Lesen Sie(Read) : Service Host: Diagnostic Policy Service 100% Disk Usage .
3] Deaktivieren Sie (SysMain)SysMain(Disable) mit dem Registrierungseditor(Registry Editor)
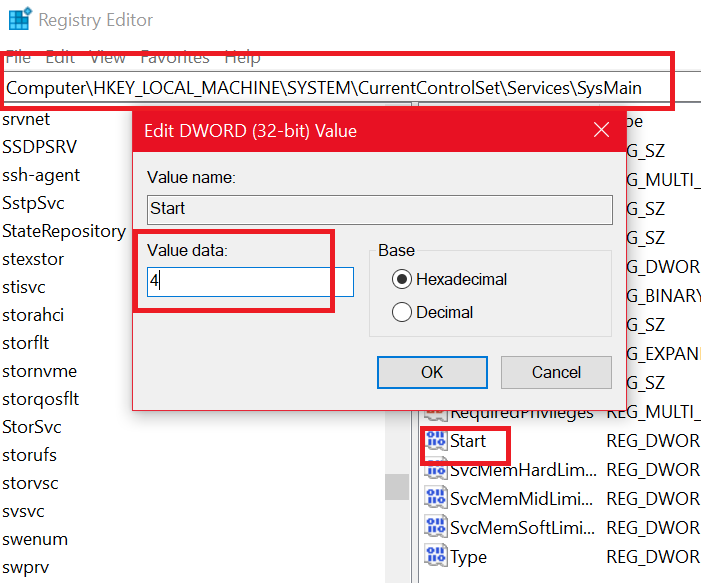
Der Registrierungseditor(Registry Editor) ist ein wunderbares Werkzeug, um langfristige Änderungen an Ihrem System vorzunehmen. Das Verfahren zum Deaktivieren des SysMain -Dienstes über den Registrierungseditor(Registry) ist wie folgt:
Press Win+R , um das Ausführen(Run) -Fenster zu öffnen, und geben Sie den Befehl regedit ein . Drücken Sie die Eingabetaste, um das Fenster des Registrierungseditors zu öffnen.(Registry Editor)
Gehen Sie im Registrierungseditor(Registry) zu folgendem Pfad :
HKEY_LOCAL_MACHINE\SYSTEM\CurrentControlSet\Services\SysMain
Doppelklicken Sie im rechten Bereich auf den Wert Start .
Ändern Sie den Wert der Wertdaten(Value Data) auf 4 und klicken Sie auf OK , um die Einstellungen zu speichern.
Wir hoffen, dass Ihnen etwas dabei hilft, das Problem mit der hohen Ressourcenauslastung(High Resource Utilization issue) auf Ihrem Computer zu beheben.
Warum verwendet mein Diensthost SysMain(SysMain) so viel Arbeitsspeicher?
Der SysMain- Prozess ist für das Sammeln von Daten zu allen Nutzungsmustern auf dem System verantwortlich. Es ist ein Dienst im Zusammenhang mit Superfetch , um die Systemleistung im Laufe der Zeit aufrechtzuerhalten und zu verbessern.
Ist es in Ordnung, Service Host SysMain zu deaktivieren ?
Nein. Wenn Sie ein Programm laden, muss Windows die ausführbare Datei in den Arbeitsspeicher kopieren, um es auszuführen. Wenn Sie die Anwendung schließen, ist das Programm noch im RAM vorhanden . Wenn Sie das Programm erneut ausführen, muss Windows nichts von der Festplatte laden – es befindet sich alles im RAM .
Related posts
So beheben Sie 100 % Festplatte, hohe CPU- und hohe Speicherauslastung in Windows 11/10
Software Protection Platform Service Sppsvc.exe verursacht eine hohe CPU-Auslastung
Fix Diensthost: Lokales System (svchost.exe) Hohe CPU- und Festplattenauslastung
Modernes Setup Host mit hoher CPU- oder Speicherauslastung unter Windows 11/10
Was ist die Spooler SubSystem App und warum die hohe CPU-Auslastung?
ShellExperienceHost.exe oder Windows Shell Experience Host
Antimalware-Dienst ausführbar Hohe CPU-, Arbeitsspeicher- und Festplattenauslastung
So beheben Sie eine hohe CPU-Auslastung durch Systemleerlaufprozesse
WMI-Anbieterhost (WmiPrvSE.exe) Hohe CPU-Auslastung in Windows 11/10
Systemprozess (ntoskrnl.exe) Hohe Festplatten- oder CPU-Auslastung unter Windows 11/10
Diensthost: Diagnoserichtliniendienst 100 % Festplattennutzung auf Windows-PC
System- und Komprimierungsspeicher mit hoher CPU-, RAM- und Festplattenauslastung beheben
Systemschutz-Hintergrundaufgaben beheben SrTasks.exe Hohe Festplattennutzung
Was ist der SMSS.exe-Prozess in Windows? Wird eine hohe CPU-Auslastung angezeigt?
Hohe CPU-Auslastung durch Diensthost beheben: Lokales System
Antimalware Service Executable Hohe CPU-Auslastung [GELÖST]
Hohe CPU-Auslastung der Dienste- und Controller-App in Windows 11/10 beheben
Hohe CPU-Auslastung durch XboxStat.exe in Windows 11/10 beheben
Windows Modules Installer Worker (TiWorker.exe) Hohe CPU- und Festplattenauslastung
So beheben Sie das Problem mit der hohen CPU-Auslastung von GSvr.exe in Windows 10
