Die Xbox-Spielleiste funktioniert oder öffnet sich nicht in Windows 11/10
Wie Sie vielleicht bereits wissen, hat Microsoft eine neue Funktion in der Windows Xbox-App namens Game Bar hinzugefügt, die mit der Xbox - App geliefert wird. Die Xbox- Spielleiste wird bei jedem Start eines Spiels eingeblendet und ist so konzipiert, dass Benutzer Videos und Schnappschüsse des Spiels aufnehmen können. Es ähnelt dem, was Leute auf der Xbox One tun können , und weißt du was? Es klappt. Ganz zu schweigen davon, wenn die Spielleiste(Game) für ein bestimmtes Spiel nicht automatisch gestartet wird, können Benutzer dieses Spiel über den Einstellungsbereich hinzufügen.
Die Xbox-Spielleiste funktioniert nicht
Jetzt können wir sehen, warum einige Leute gerne die Spielleiste benutzen ,(Game) also mussten wir einen Weg finden, hier und da ein paar Korrekturen zu finden, als Berichte über die Unfähigkeit zum Starten der Software auftauchten.
Wenn das Overlay der Xbox -Spielleiste unter (Game)Windows 11/10 nicht funktioniert , gehen Sie wie folgt vor:
- Werfen Sie einen Blick in den Bereich Einstellungen
- Schalten Sie die Spielleiste(Game) über den Registrierungseditor ein(Registry Editor)
- Xbox Game Bar reparieren oder zurücksetzen
- Hotkey-Einstellungen der Xbox-App
- Setzen Sie die Xbox-App zurück
- Installieren Sie die Xbox-App neu
Um mehr über sie im Detail zu erfahren, lesen Sie weiter.
1] Werfen Sie einen Blick in den Bereich Einstellungen
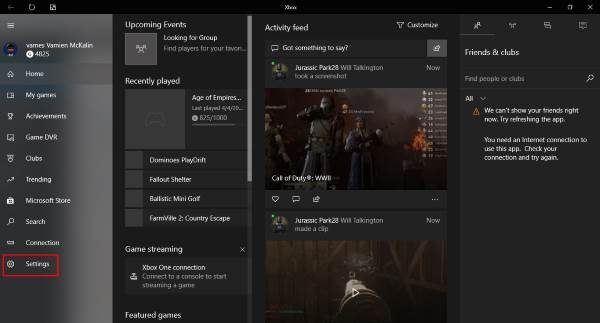
Suchen Sie die Xbox - App, indem Sie in Cortana danach suchen, und starten Sie sie dann aus den Ergebnissen. Wählen Sie die Option Einstellungen(Setting) im Menübereich auf der linken Seite und klicken Sie dann über die Menüregisterkarten oben auf Game DVR .
Sie sehen jetzt etwas, das besagt: „ Besuchen Sie die Windows-Einstellungen, um die Game DVR-Einstellungen anzupassen. (Visit Windows Settings to adjust Game DVR settings.)“ Klicken(Click) Sie darauf und warten Sie, bis die App „ Einstellungen(Settings) “ gestartet wird. Wählen Sie Spielleiste( Game bar) und vergewissern Sie sich, dass die Möglichkeit zum Aufzeichnen von Spielclips und Screenshots aktiviert ist.
Achten Sie auch darauf, das Kästchen mit der Aufschrift „ Öffnen Sie die Spielleiste mit dieser Taste auf einem Controller“ anzukreuzen. (Open Game bar using this button on a controller.)” Wenn Sie fertig sind, drücken Sie die Windows Key + G , um die Spielleiste zu starten.
2] Schalten Sie(Switch) die Spielleiste(Game) über den Registrierungseditor ein(Registry Editor)
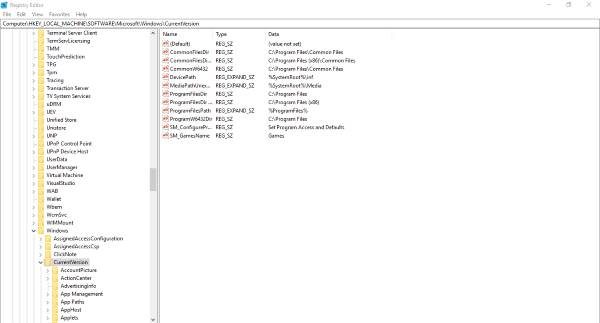
Windows 11/10 kann über den Registrierungseditor(Registry Editor) zur Spielleiste(Game) gewechselt werden . Gehen Sie dazu wie folgt vor:
Starten(Fire) Sie das Dialogfeld Ausführen , indem Sie die (Run)Windows Key + R drücken , geben Sie dann regedit ein und drücken Sie die Eingabetaste(Enter) . Navigieren Sie(Navigate) zu folgendem Schlüssel:
HKEY_CURRENT_USER\SOFTWARE\Microsoft\Windows\CurrentVersion\GameDVR
Klicken Sie nun mit der rechten Maustaste auf AppCaptureEnabled DWORD und wählen Sie Modify . Hier ist die Sache, wenn der DWORD- Wert 0 ist, setzen Sie ihn auf 1 und speichern Sie ihn.
Der nächste Schritt ist dann, sich an die folgende Taste zu wagen
HKEY_CURRENT_USER\System\GameConfigStore
und stellen Sie sicher, dass Sie mit der rechten Maustaste auf GameDVR_Enabled DWORD klicken und (GameDVR_Enabled DWORD)Modify auswählen . Hier müssen Sie 1 in das Textfeld eingeben, wenn es auf 0 gesetzt ist.
Windows 11/10 speichern und neu starten .
3] Xbox Game Bar reparieren oder zurücksetzen
So reparieren oder setzen Sie die Xbox Game Bar unter Windows 11/10 zurück:
- Öffnen Windows Settings > Apps > Apps & Features
- Suchen Sie in der Apps- Liste nach der Xbox- Suchleiste(Xbox Search Bar)
- Klicken Sie auf Erweiterte Optionen
- Hier können Sie die Xbox-Spielleiste(Xbox Game Bar) zurücksetzen oder reparieren .
4] Hotkey-Einstellungen der Xbox-App
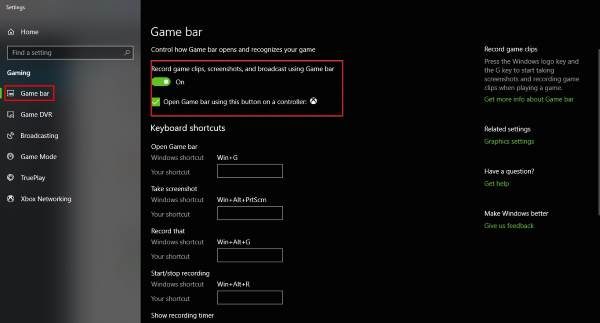
Sind(Are) Sie sicher , dass die Hotkeys der Spielleiste nicht neu konfiguriert wurden ? (Game)Wir können dies feststellen, indem wir die Xbox-App erneut starten, zu (Xbox app)Einstellungen(Settings) navigieren und erneut Game DVR auswählen. (DVR.)Klicken Sie auf die Option Windows-Einstellungen(Windows Settings) , wählen Sie dann Spielleiste und(Game bar) stellen Sie sicher, dass alle Hotkeys eingestellt sind.
Wenn dies nicht der Fall ist, tun Sie es einfach selbst und machen Sie von dort aus weiter.
5] Setzen Sie die Xbox-App zurück
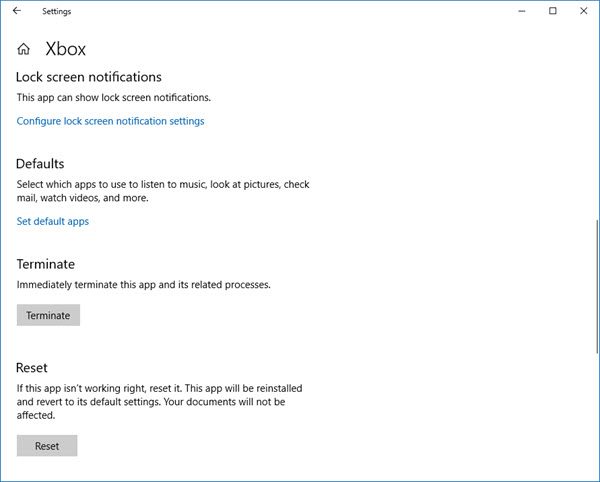
Wenn die Xbox-(Xbox Game) Spielleiste nicht funktioniert, sollten Sie die App zurücksetzen und nachsehen. Sie können dies über Settings > Apps(App) > Xbox > Erweiterte Einstellungen > Reset tun .
6] Installieren Sie die Xbox-App neu
Klicken Sie(Click) auf Windows Key + S und geben Sie dann Powershell in das Suchfeld ein. Klicken Sie mit der rechten Maustaste auf das Programm, sobald es angezeigt wird, und öffnen Sie es als Administrator . Führen Sie den folgenden Befehl aus:
Xbox app: Get-AppxPackage *xboxapp* | Remove-AppxPackage
Dies sollte die Xbox -App von Ihrem Windows 10-Computer entfernen.
Um es zurückzubekommen, starten Sie den Microsoft Store , suchen Sie danach, laden Sie es herunter und installieren Sie es.
Wie behebe ich, dass meine Xbox-Spielleiste nicht funktioniert?
Wenn die Xbox-(Xbox Game) Spielleiste auf Ihrem Windows 11/10-Computer nicht funktioniert, müssen Sie die Einstellungen überprüfen, um die falsche zu finden. Anschließend können Sie die Spielleiste über den Registrierungseditor aktivieren ,(Game) die Hotkey -Einstellung der (Registry Editor)Xbox -App überprüfen usw. Zuletzt können Sie die Xbox - App zurücksetzen oder neu installieren, damit sie wieder funktioniert.
Wie aktiviere ich die Xbox -Spielleiste unter Windows 11/10 ?
Sie können die Xbox -Spielleiste unter Windows 11/10 über Einstellungen(Settings) aktivieren . Alternativ können Sie den Registrierungseditor(Registry Editor) verwenden , um dasselbe zu erledigen. Je nach Methode müssen Sie die Einstellungen der Spielleiste finden oder Game DVR_Enabled(Game) im GameConfigStore in HKCU erstellen(HKCU) .
Hope this helps!
Related posts
So spielen Sie ein beliebiges Xbox-Spiel auf einem Windows 11/10-PC
Aktivieren oder deaktivieren Sie Game DVR oder Game Bar in Windows 11/10
Xbox Game Pass funktioniert nicht unter Windows 11/10
Fix Xbox-Spiele werden auf Windows 11/10-PCs nicht installiert
Aktivieren oder deaktivieren Sie den automatischen Start der Xbox-App unter Windows 11/10
Wie öffne ich das Xbox-Overlay? Was ist die Xbox Game Bar-Verknüpfung?
So zeigen Sie den Detailbereich im Datei-Explorer in Windows 11/10 an
Beheben Sie die Bluetooth-Tonverzögerung in Windows 11/10
Behebung, dass OBS Game Audio unter Windows 11/10 nicht aufzeichnet
So starten Sie Xbox Party auf einem Windows-PC mit der Xbox Game Bar
So tauschen Sie Festplatten in Windows 11/10 mit Hot Swap aus
So überprüfen Sie das Herunterfahren- und Startprotokoll in Windows 11/10
So erzwingen Sie das Beenden eines Vollbildprogramms oder -spiels in Windows 11/10
Diese App kann Fehler für Fotos, Xbox Game Bar, Taschenrechner usw. nicht öffnen
So aktualisieren Sie den Xbox One-Controller auf einem Windows 11/10-PC
Beheben Sie den Fehler Crypt32.dll nicht gefunden oder fehlt in Windows 11/10
Passen Sie Ihren Monitor für eine bessere Bildschirmauflösung in Windows 11/10 an
Die Mail- und Kalender-App friert ein, stürzt ab oder funktioniert nicht unter Windows 11/10
Microsoft Intune synchronisiert nicht? Erzwingen Sie die Synchronisierung von Intune in Windows 11/10
So fügen Sie den Gruppenrichtlinien-Editor zu Windows 11/10 Home Edition hinzu
