Die Windows-Taste bleibt nach dem Wechsel von der Remotedesktopsitzung hängen
Im heutigen Beitrag werden wir die Ursache untersuchen und dann die Lösung für das Problem bereitstellen, warum sich der lokale Computer so verhält, als ob die Windows - Logo-Taste gedrückt wird, nachdem Sie von einer Remote Desktop Protocol (RDP)-Sitzung(Remote Desktop Protocol (RDP) session) in Windows 10 gewechselt haben.
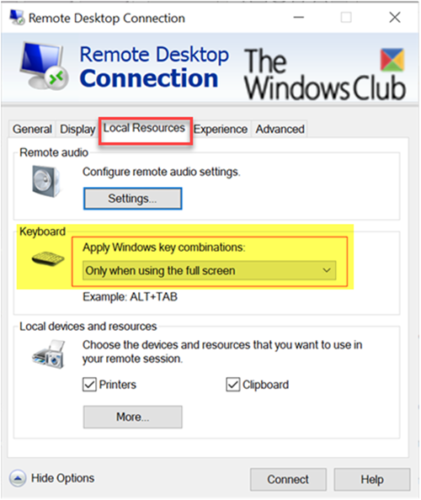
Die Windows(Windows) -Taste bleibt nach dem Wechsel von der Remotedesktopsitzung(Remote Desktop) hängen
Nachdem Sie eine RDP-Sitzung (Remote Desktop Protocol)(Remote Desktop Protocol (RDP)) mit einem Remotecomputer gestartet haben, verhält sich Ihr lokaler Windows 10 -Computer so, als würden Sie immer die Windows - Logo-Taste gedrückt halten. Wenn Sie beispielsweise R drücken, wird das Befehlsfeld Ausführen geöffnet. Wenn Sie E drücken, wird der Datei-Explorer(File Explorer) gestartet.
Dieses Problem tritt auf, wenn Sie bestimmte Einstellungen für Ihre Remotedesktopverbindung(Remote Desktop) verwenden und die folgenden Schritte ausführen:
1. Bevor Sie eine Verbindung zum Remote-Computer herstellen, öffnen Sie die Registerkarte „ Lokale Ressourcen(Local Resources) “ des Dialogfelds „Remotedesktopverbindung“ und stellen Sie „ (Remote Desktop Connection)Windows-Tastenkombinationen anwenden(Apply Windows key combinations) “ entweder auf „ Auf dem Remote-Computer(On the remote computer) “ oder „ Nur bei Verwendung des Vollbildmodus(Only when using the full screen) “ ein .
2. Um die Remotedesktopsitzung(Remote Desktop) zu starten , wählen Sie Verbinden(Connect) .
3. Wählen Sie Nur bei Verwendung des Vollbildmodus(Only when using the full screen) aus und erweitern Sie dann das Remotedesktop -Sitzungsfenster auf Vollbild.
4. Oder Sie wählen Auf dem entfernten Computer( On the remote computer) und fahren dann mit folgender Tastenfolge fort:
- Halten Sie die L -Taste gedrückt.
- Halten Sie die Windows -Logo-Taste gedrückt.
- Lassen Sie die L -Taste los.
- Lassen Sie die Windows-Logo-Taste los.
5. Abschließend trennen Sie nun die Remotedesktopsitzung(Remote Desktop) oder wechseln vom Fenster der Remotedesktopsitzung(Remote Desktop) zu einem Fenster auf dem lokalen Computer.
Um dieses Problem zu umgehen, drücken Sie erneut die Windows - Logo-Taste und lassen Sie sie wieder los, nachdem Sie zum lokalen Computer zurückkehren.
Hope this helps!
Related posts
Erhöhen Sie die Anzahl der Remotedesktopverbindungen in Windows 11/10
Kopieren und Einfügen in Remotedesktopsitzung in Windows 10 nicht möglich
Erstellen Sie eine Verknüpfung zur Remotedesktopverbindung in Windows 11/10
Beste kostenlose Remote-Desktop-Software für Windows 10
Entfernen Sie Verlaufseinträge aus der Remotedesktopverbindung in Windows 11
Ammyy Admin: Tragbare, sichere Remote-Desktop-Software ohne Konfiguration
Die Remote Desktop App vs. TeamViewer Touch – Welche ist die bessere App?
Ulterius: Kostenlose Remote-Desktop-Software zur Fernverwaltung von Computern
Beheben Sie Remotedesktop verbindet sich nicht in Windows 10
So blockieren Sie Remote Desktop auf Ihrem Windows-PC -
So konfigurieren Sie Remotedesktop über den Router
Remotedesktopdienste verursachen eine hohe CPU in Windows 11/10
So aktivieren Sie Remotedesktop in Windows 10 (oder Windows 7)
Remotedesktop funktioniert nicht oder stellt keine Verbindung unter Windows 11/10 her
So verwenden Sie Remotedesktop in Windows 10
Verbinden Sie Android über Microsoft Remote Desktop mit Windows 10
Verbinden Sie das iPhone über Microsoft Remote Desktop mit einem Windows 10-PC
Beheben Sie Probleme und Fehler bei der Remotedesktopverbindung unter Windows 11/10
So verwenden Sie Remote Desktop (RDP) in Windows 11/10 Home
Remotedesktop kann unter Windows 11/10 keine Verbindung zum Remotecomputer herstellen
