Die Windows-Firewall verhindert oder blockiert Verbindungen zu Ihrem Computer
Die Windows-Firewall(Windows Firewall) wurde nicht nur entwickelt, um Ihre PCs und Laptops vor Malware und anderen Sicherheitsbedrohungen zu schützen, sondern auch, um Programme am Zugriff auf das Internet zu hindern . Sie können sowohl eingehenden als auch ausgehenden Datenverkehr für jedes Programm blockieren. Dies kann jedoch manchmal dazu führen, dass kein Zugriff auf das Internet möglich ist . Wenn Sie nun zufällig die Windows-Firewall-Problembehandlung oder die Windows-Netzwerkdiagnose-Problembehandlung ausführen und eine Meldung ausgibt – Die Windows-Firewall verhindert Verbindungen zu Ihrem Computer, Die Windows-Firewall-Regel HSS DNS Leak Rule blockiert möglicherweise Ihre Verbindung(Windows Firewall is preventing connections to your computer, The Windows Firewall rule HSS DNS Leak Rule may be blocking your connection) , dann dieser Beitrag kann dir vielleicht helfen.
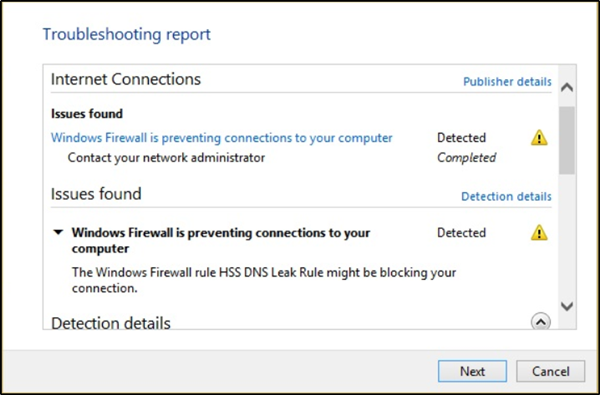
Die Windows-Firewall(Windows Firewall) verhindert Verbindungen zu Ihrem Computer
Wenn beim Ausführen der Windows-Firewall-Problembehandlung(Windows Firewall Troubleshooter) oder der Windows-Netzwerkdiagnose-Problembehandlung(Windows Network Diagnostic Troubleshooter) diese Meldung angezeigt wird – Die Windows-Firewall verhindert Verbindungen zu Ihrem Computer, Die Windows-Firewall-Regel HSS DNS Leak Rule blockiert möglicherweise Ihre Verbindung(Windows Firewall is preventing connections to your computer, The Windows Firewall rule HSS DNS Leak Rule may be blocking your connection) . Versuchen Sie dann die folgenden Vorschläge:
- Eine App oder Funktion durch die Windows-Firewall zulassen(Allow an app or feature through Windows Firewall)
- Deaktivieren Sie die HSS-DNS-Leckregel(Uncheck HSS DNS) sowohl im privaten als auch im öffentlichen Bereich
1 ](] Allow) Eine App oder Funktion durch die Windows-Firewall zulassen(Windows Firewall)
Öffnen Sie das Windows Defender-Sicherheitscenter . Wählen Sie Firewall(Select Firewall) und Netzwerkschutz aus(Network Protection) .

Klicken Sie nun auf „ Eine App durch die Firewall zulassen(Allow an app through firewall) “.
Klicken Sie auf die Schaltfläche „ Einstellungen ändern “. (Change Settings)Stellen Sie sicher, dass Sie über Administratorrechte verfügen

Wählen Sie im Menü die App aus, die Sie durch die Firewall zulassen möchten . Sie können die App auch manuell hinzufügen, indem Sie die Option „ App hinzufügen“ verwenden.(Add an App)
Wählen Sie nun den Netzwerktyp aus, auf den eine App zugreifen kann.
- Privates Netzwerk(Network) ermöglicht der App, sich nur zu Hause oder am Arbeitsplatz mit dem Internet zu verbinden
- Das öffentliche Netzwerk(Public Network) ermöglicht es der App, sich von überall mit dem Internet zu verbinden, einschließlich öffentlicher WLAN-(Public WiFi) Hotspots.
2] Deaktivieren Sie die HSS-DNS-Leckregel(Uncheck HSS DNS) sowohl im privaten als auch im öffentlichen Bereich
Klicken Sie im selben Bereich Apps die Kommunikation über die Windows-Firewall erlauben(Allow) , deren Bild Sie oben sehen, auf die Schaltfläche Einstellungen ändern .(Change)
Scrollen Sie nach unten und deaktivieren Sie die HSS-DNS(HSS DNS) -Leckregel sowohl im privaten als auch im öffentlichen Bereich.
Wenn Sie fertig sind, klicken Sie auf OK.
Dies sollte Ihr Problem lösen.(This should resolve your issue.)
Related posts
So stellen Sie die Windows-Firewall-Einstellungen wieder her oder setzen sie auf die Standardeinstellungen zurück
So verwenden Sie den Netsh-Befehl zum Verwalten der Windows-Firewall
So blockieren oder öffnen Sie einen Port in der Windows-Firewall
So lassen Sie Pings (ICMP-Echo-Anforderungen) durch die Windows-Firewall zu
Die Windows-Firewall erkennt das Domänennetzwerk unter Windows 10 nicht
Hardware-Firewall vs. Software-Firewall – Unterschied
Teilen Sie Dateien mit jedem mit Send Anywhere für Windows PC
VirtualDJ ist eine kostenlose virtuelle DJ-Software für Windows-PCs
So bearbeiten Sie die Liste der zulässigen Apps in der Windows Defender-Firewall (und blockieren andere)
Benötigen Sie eine Firewall für ein Android-Gerät?
OneClickFirewall: Blockieren oder erlauben Sie den Internetzugang über das Kontextmenü
Windows Defender Firewall mit erweiterter Sicherheit: Was ist das? Wie öffne ich es? Was kann man damit machen?
Fix Windows Defender Firewall kann nicht aktiviert werden
Passen Sie die Regeln und Einstellungen der Windows 10-Firewall an
Kostenlose ZoneAlarm-Firewall für Windows-PCs
So deaktivieren Sie die Windows 10-Firewall
Überprüfung des Glasswire-Firewall- und Netzwerküberwachungstools
5 Möglichkeiten, die Windows Defender Firewall zu öffnen -
So setzen Sie Ihre Windows-Firewall-Einstellungen zurück (4 Methoden)
SimpleWall ist ein einfaches Tool, um Anwendungen daran zu hindern, das Internet zu nutzen
