Die Videofreigabe wurde vom Administrator in Microsoft Teams deaktiviert
Microsoft Teams hat sich zur am schnellsten wachsenden App entwickelt. Unternehmen auf der ganzen Welt nutzen es ausgiebig, um sowohl Gespräche als auch Meetings zu verwalten. Manchmal kann es bei der App zu Problemen im Zusammenhang mit der Bildschirmfreigabe kommen. Wenn Sie beispielsweise in einem Videoanruf sind, können andere Teilnehmer ein Video sehen, Sie jedoch nicht. Beim Versuch, auf das Videosymbol zu klicken, erhalten Sie eine Meldung, die besagt, dass Video Share vom Administrator deaktiviert wurde(Video Share is disabled by the administrator) . Hier ist, was Sie tun können, um das Problem sofort zu beheben.

Die Videofreigabe(Video) wurde vom Administrator in Teams deaktiviert(Teams)
Das Problem tritt nicht zufällig auf, sondern aufgrund der Besprechungsrichtlinieneinstellungen. Außerdem wurde beobachtet, dass das Problem behoben werden konnte, indem die Einstellung „ IP-Video zulassen(Allow IP Video) “ für den Gastzugang(Guest Access) auf „Ein“ gesetzt wurde . So aktivieren Sie die Videofreigabe in der Teams - Besprechung:
- Starten Sie die Microsoft Teams-App.
- Klicken Sie auf das Dropdown-Menü Besprechungen .(Meetings )
- Wählen Sie Meeting-Richtlinien aus(Meeting Policies) .
- Wählen Sie einen Namen für die Besprechungsrichtlinie aus.
- Gehen Sie zu Audio & Video
- Aktivieren Sie IP-Video zulassen(Allow IP video) .
Bevor Sie mit dieser Methode fortfahren, stellen Sie sicher, dass der Gastzugriff im Teams Admin Center konfiguriert ist. Melden Sie sich dazu beim Microsoft Teams Admin Center an, wählen Sie Organisationsweite(Org-wide) Einstellungen > Guest aus . Setzen Sie Gastzugriff(Set Allow) in Microsoft Teams zulassen auf Ein. Gehen Sie dann wie folgt vor –
Wechseln Sie zum Microsoft Teams Admin Center .
Klicken Sie auf den Dropdown-Pfeil „ Meetings “, um das Menü zu erweitern.(Meetings)

Wählen Sie " Meeting-Richtlinien(Meeting policies) ".

Wenn Sie zu einer neuen Seite weitergeleitet werden, wählen Sie einen Namen für die Besprechungsrichtlinie aus.
Scrollen Sie nach unten zum Abschnitt „ Audio & Video “.
Suchen Sie hier nach der Einstellung „ IP-Video zulassen “. (Allow IP video)Mit den Audio-(Audio) und Videoeinstellungen können Sie Funktionen aktivieren oder deaktivieren, die während der Teambesprechungen verwendet werden.
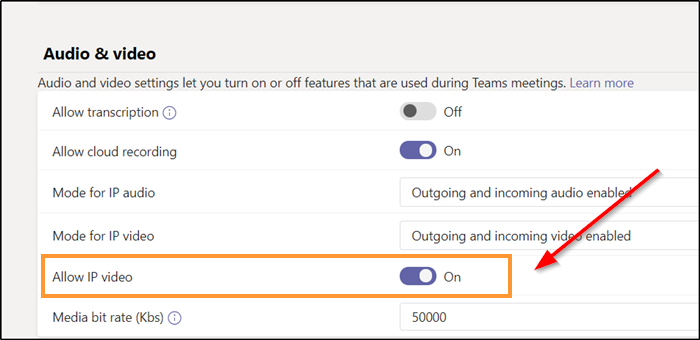
Bewegen Sie den Schieberegler, wenn er angezeigt wird, auf die Position „Ein“, um die Einstellung zu aktivieren. Dadurch können Gäste Video in ihren Anrufen und Besprechungen verwenden.
Danach(Hereafter) sollten Sie in Microsoft Teams nicht die Meldung „ (Microsoft Teams)Videofreigabe(Video Sharing) wurde vom Administrator deaktiviert“ sehen
Das ist alles dazu!
Related posts
So fügen Sie Zoom zu Microsoft Teams hinzu
So installieren Sie Microsoft Teams unter Linux und macOS
So loben Sie jemanden in Microsoft Teams für seine gute Arbeit
Sie verpassen etwas. Bitten Sie Ihren Administrator, Microsoft Teams zu aktivieren
Deaktivieren Sie Lesebestätigungen in Microsoft Teams für die Teammitglieder
Die besten Bildungs-Apps für Microsoft Teams für Lehrer und Schüler
Ändern des Status von Microsoft Teams von „Abwesend“ zu „Verfügbar“.
So zeichnen Sie Microsoft Teams-Meetings auf PC oder Handy auf
So richten Sie ein Microsoft Teams-Meeting ein, planen es und nehmen daran teil
So verwenden Sie das Share Tray in Microsoft Teams, um Inhalte in den Meetings zu teilen
Microsoft Teams, um Benutzern die Teilnahme an Besprechungen mit zwei Monitoren zu ermöglichen
So öffnen Sie mehrere Instanzen von Microsoft Teams in Windows 11/10
So teilen Sie eine geschützte Datei in Microsoft Teams
So reduzieren Sie Hintergrundgeräusche in Microsoft Teams
So schalten Sie das Mikrofon aller Teilnehmer in Microsoft Teams stumm
So erstellen Sie Registerkarten in Microsoft Teams
So senden Sie dringende oder wichtige Nachrichten in Microsoft Teams
Wie Microsoft Teams Ihre Aktivitäten verfolgt und wie Sie sie stoppen können
So verbinden Sie Google Kalender mit Slack, Zoom und Microsoft Teams
So verhindern Sie, dass Microsoft Teams in Windows 11/10 automatisch geöffnet wird
