Die Systemwiederherstellung wurde von Ihrem Systemadministrator deaktiviert oder ist ausgegraut
Wenn Sie eine Meldung erhalten, dass die Systemwiederherstellung von Ihrem Systemadministrator deaktiviert wurde,(System Restore is disabled by your system administrator message,) hilft Ihnen dieser Beitrag, das Problem auf Ihrem Windows 11/10/8/7-Computer zu beheben. Es passiert sogar auf Computern, die nicht Teil einer Domäne oder eines Unternehmens sind. Der Hauptgrund dafür sind falsche Richtlinien und Registrierungseinträge, aber sie können leicht behoben werden.
Die Systemwiederherstellung(System Restore) wurde von Ihrem Systemadministrator deaktiviert
Wenn Sie die Windows 11- oder Windows 10 Home - Version verwenden, verwenden Sie die Registrierungsmethode, aber unter Windows 11 und Windows 10 Professional können Sie die Gruppenrichtlinienmethode(Group Policy Method) verwenden . Befolgen Sie die Methoden, wie es passt
- Verwenden des Registrierungseditors
- Verwenden von Gruppenrichtlinien
Wenn Sie Windows 11/10 Home verwenden und die (Home)Gruppenrichtlinie aktivieren(enable Group Policy) möchten , folgen Sie dieser Methode.
1] Verwenden des Registrierungseditors
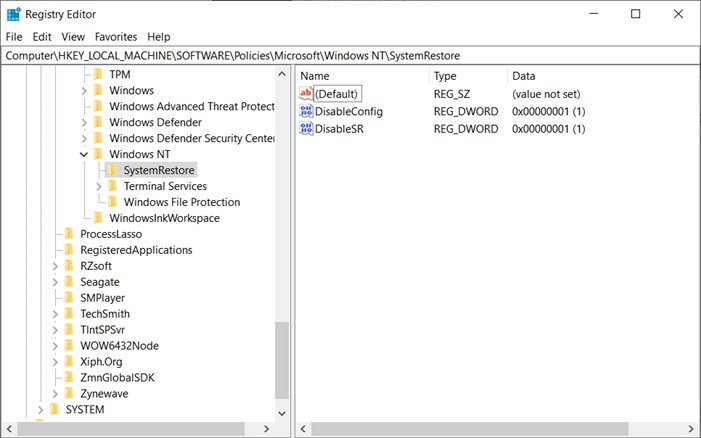
- Öffnen Sie die Eingabeaufforderung Ausführen ( (Run)Win + R ) und geben Sie Regedit ein , und drücken Sie dann die Eingabetaste(Enter)
- Navigieren Sie im Registrierungseditor(Registry Editor) zum folgenden Pfad . Sie können von unten kopieren und einfügen und die Eingabetaste(Enter) drücken .
HKEY_LOCAL_MACHINE \Software\ Policies \ Microsoft\Windows NT \SystemRestore
- Löschen Sie die Schlüssel DisableConfig und DisableSR.
Das ist es.
Lesen(Read) : Systemwiederherstellung funktioniert nicht, ist fehlgeschlagen, wurde nicht erfolgreich abgeschlossen(System Restore not working, failed, did not complete successfully) .
2] Verwenden des Gruppenrichtlinien-Editors

- Geben Sie gpedit.msc(Type) in die Eingabeaufforderung Ausführen(Run) ein und drücken Sie die Eingabetaste , um den (Enter)Gruppenrichtlinien-Editor(Group Policy Editor) zu öffnen
- Navigieren Sie zu Folgendem:
Computer Configuration > Administrative Templates > System > System Restore
- Suchen Sie die Einstellung „Systemwiederherstellung deaktivieren“ .(Turn Off System Restore)
- Doppelklicken(Double) Sie darauf und setzen Sie es auf Nicht konfiguriert oder Deaktiviert(Disabled) .
- Klicken Sie auf Anwenden und beenden.
- Starten(Restart) Sie neu und Sie werden feststellen, dass die Systemwiederherstellung(System Restore) aktiviert wurde.
Sie können all diese Änderungen mit einem Administratorkonto(Admin) oder einem Administratorkennwort(Admin) vornehmen, wenn Sie dazu aufgefordert werden. Stellen Sie sicher, dass Sie den Computer neu starten, damit die Wiederherstellung aktiviert wird.
Wenn die Systemwiederherstellung ausgegraut(System Restore) ist oder die Registerkarte Systemwiederherstellung(System Restore) fehlt, können Sie das Problem mit dieser Methode beheben oder einer detaillierteren Anleitung folgen( follow a more detailed guide) . Sie können die Systemwiederherstellung(System Restore) mit PowerShell aktivieren oder sicherstellen, dass sie aktiviert ist.
Ich hoffe, der Beitrag war leicht verständlich und Sie konnten die Systemwiederherstellung(System Restore) aktivieren, wenn Ihr Systemadministrator sie deaktiviert hat
Related posts
Konfigurieren Sie den Speicherplatz für die Systemwiederherstellung und legen Sie die Intervalle für die Systemwiederherstellung fest
Fix Systemwiederherstellung wurde nicht abgeschlossen, Fehlercode 0x80070005
Der Parameter ist falsch, Fehler 0x80070057 unter Windows 11/10
Erstellen Sie einen Systemwiederherstellungspunkt mit der Eingabeaufforderung oder PowerShell
Die Volumeschattenkopie-Dienstkomponente hat den Fehler 0x80042302 festgestellt
Windows-Computer startet nach der Systemwiederherstellung nicht
Rstrui.exe funktioniert nicht oder wird in Windows 10 nicht erkannt
So planen Sie Systemwiederherstellungspunkte in Windows 11/10
Fix Die Systemwiederherstellung wurde nicht erfolgreich abgeschlossen
Die Systemwiederherstellung konnte die Datei nicht extrahieren, Fehler 0x80071160
So führen Sie eine Systemwiederherstellung durch, wenn Windows nicht auf dem Desktop startet
Die Systemwiederherstellung wurde nicht erfolgreich abgeschlossen, Fehlercode 0x80071a90
SysRestore ist eine kostenlose alternative Systemwiederherstellungssoftware für Windows 10
Sie müssen den Systemschutz auf diesem Laufwerk aktivieren – Fehler bei der Systemwiederherstellung
So stellen Sie Dateien von einem Systemwiederherstellungspunkt in Windows 10 wieder her
Beheben Sie den Systemwiederherstellungsfehler 0x8007025d unter Windows 10
Das angegebene Objekt wurde nicht gefunden (0x80042308) Systemwiederherstellungsfehler
Aktivieren und aktivieren Sie die Systemwiederherstellung in Windows 11/10
Der im Windows Module Installer aufgeführte Systemwiederherstellungspunkt schlägt fehl
Systemwiederherstellungsfehler 0x800700B7 [GELÖST]
