Die Systemwiederherstellung konnte das Offline-Startvolume nicht finden
Wenn beim Versuch, die Systemwiederherstellung(System Restore) auf Ihrem Windows 10-Gerät durchzuführen, die Fehlermeldung (System Restore error)„Systemwiederherstellung konnte das Offline-Startvolume nicht finden(System Restore could not find the offline boot volume) “ angezeigt wird, soll Ihnen dieser Beitrag helfen. In diesem Beitrag stellen wir die am besten geeigneten Lösungen vor, mit denen Sie versuchen können, das Problem erfolgreich zu lösen.

Wenn dieses Problem auftritt. Sie erhalten die folgende vollständige Fehlermeldung;
System Restore
System Restore could not find the offline boot volume.
Please ensure it is currently accessible.
Die Systemwiederherstellung(System Restore) konnte das Offline-Startvolume nicht finden
Wenn Sie mit diesem Problem konfrontiert sind, können Sie unsere empfohlenen Lösungen unten in keiner bestimmten Reihenfolge ausprobieren und sehen, ob dies zur Lösung des Problems beiträgt.
- Stellen Sie sicher, dass das Laufwerk online ist
- Führen Sie CHKDSK aus
- Erstellen Sie die BCD-Datei neu
- Startreparatur ausführen
- Festplatte ersetzen
Werfen wir einen Blick auf die Beschreibung des Prozesses für jede der aufgeführten Lösungen.
1] Stellen Sie sicher, dass das Laufwerk online ist
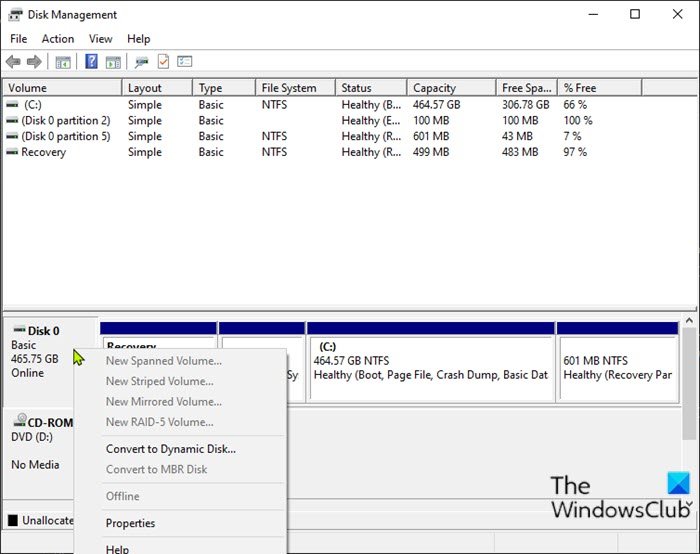
Wenn die Windows 10 -Computerfestplatte offline ist, erhalten Sie wahrscheinlich diese Fehlermeldung „Systemwiederherstellung konnte das Offline-Startvolume nicht finden“ . (System Restore could not find the offline boot volume)In diesem Fall müssen Sie die Festplatte erneut aktivieren, um sie wieder in den Online - Status zu versetzen. Hier ist wie:
- Drücken Sie die Windows key + R , um das Dialogfeld „Ausführen“ aufzurufen.
- Geben Sie im Dialogfeld Ausführen ein
diskmgmt.mscund drücken Sie die Eingabetaste, um die Datenträgerverwaltungskonsole zu öffnen . - Identifizieren Sie die Festplatte, auf der Sie versuchen, die Systemwiederherstellung(System Restore) auszuführen , als Sie den Fehler erhalten haben. Es wird als Offline angezeigt(Offline) .
- Klicken Sie mit der rechten Maustaste auf die Festplatte und wählen Sie im Menü Online aus.(Online)
Sie können die Datenträgerverwaltung jetzt beenden(Disk Management) . Versuchen Sie die Systemwiederherstellung(System Restore) erneut und prüfen Sie, ob das Problem behoben ist. Wenn nicht, fahren Sie mit der nächsten Lösung fort.
2] Führen Sie CHKDSK aus
In der Datenverarbeitung ist CHKDSK ein Systemtool und -befehl in DOS , Digital Research FlexOS , IBM/Toshiba 4690 OS, IBM OS/2 , Microsoft Windows und verwandten Betriebssystemen. CHKDSK überprüft die Dateisystemintegrität eines Volumes und versucht, logische Dateisystemfehler zu beheben(CHKDSK verifies the file system integrity of a volume and attempts to fix logical file system errors) .
Wenn nach dem CHKDSK- Vorgang das Problem immer noch nicht behoben ist, versuchen Sie die nächste Lösung.
3] BCD-Datei neu erstellen
Wenn die Startkonfigurationsdatendatei(Boot Configuration Data) beschädigt ist, kann dieses Problem auftreten. In diesem Fall können Sie die BCD-Datei neu erstellen(rebuild the BCD file) und dann die Systemwiederherstellung(System Restore) wiederholen und sehen, ob sie ohne Fehler abgeschlossen wird.
4] Führen Sie die Startreparatur aus
Führen Sie zuerst die Starthilfe aus. Dann sehen Sie, ob der Fehler dadurch verschwindet.
4] Festplatte ersetzen
Wenn das Problem zu diesem Zeitpunkt weiterhin besteht, kann es sein, dass die Festplatte ausgefallen ist oder ein Ausfall unmittelbar bevorsteht. Um ganz sicherzugehen, können Sie den Zustand des Laufwerks mit der SMART-Funktion überprüfen(check the health of the drive using the S.M.A.R.T feature) . Abhängig vom Ergebnis müssen Sie möglicherweise Ihre Festplatte ersetzen und dann das Windows-Betriebssystem neu installieren(clean install Windows OS) .
Hoffe das hilft!
Related posts
Konfigurieren Sie den Speicherplatz für die Systemwiederherstellung und legen Sie die Intervalle für die Systemwiederherstellung fest
Fix Systemwiederherstellung wurde nicht abgeschlossen, Fehlercode 0x80070005
Der Parameter ist falsch, Fehler 0x80070057 unter Windows 11/10
Erstellen Sie einen Systemwiederherstellungspunkt mit der Eingabeaufforderung oder PowerShell
Die Volumeschattenkopie-Dienstkomponente hat den Fehler 0x80042302 festgestellt
So stellen Sie Dateien von einem Systemwiederherstellungspunkt in Windows 10 wieder her
Die Systemwiederherstellung konnte die Datei nicht extrahieren, Fehler 0x80071160
Fehler 0x80070013 für Systemwiederherstellung, Sicherung oder Windows Update Fix
Beheben Sie den Systemwiederherstellungsfehler 0x8007045b unter Windows 11/10
Fehlercode 0x80070017 während Installation, Update, Systemwiederherstellung behoben
So löschen Sie Systemwiederherstellungspunkte und frühere Versionen von Dateien
Rstrui.exe funktioniert nicht oder wird in Windows 10 nicht erkannt
Systemwiederherstellungsfehler 0x80070002, STATUS_WAIT_2 unter Windows 11/10
Fehlende Systemwiederherstellungspunkte in Windows?
So führen Sie eine Systemwiederherstellung durch, wenn Windows nicht auf dem Desktop startet
Beheben Sie den Systemwiederherstellungsfehler 0x8007007e unter Windows 11/10
So konfigurieren Sie die Systemwiederherstellung in Windows 10
Können Sie Wiederherstellungspunkte sichern oder beschädigte Wiederherstellungspunkte wiederherstellen?
Wo werden Systemwiederherstellungspunkte gespeichert? Wie werden Wiederherstellungspunkte angezeigt?
So verwenden Sie die Systemwiederherstellung unter Windows 10
