Die Systemwiederherstellung ist beim Wiederherstellen des Verzeichnisses vom Wiederherstellungspunkt fehlgeschlagen
Oft entscheiden wir uns für eine Systemwiederherstellung(System Restore) , um ein Problem zu beheben. In den meisten Fällen löst es das Problem innerhalb von Minuten. Manchmal schlägt die Systemwiederherstellung(System Restore) jedoch fehl und wir sehen möglicherweise Fehlermeldungen.

Die Systemwiederherstellung ist(System Restore) beim Wiederherstellen des Verzeichnisses vom Wiederherstellungspunkt fehlgeschlagen – 0x80070091, 0x800703f9, 80070002
- Die Systemwiederherstellung(System Restore) wurde nicht erfolgreich abgeschlossen. Die Systemdateien und Einstellungen Ihres Computers wurden nicht geändert.
- Details: Die Systemwiederherstellung ist(System Restore) beim Wiederherstellen des Verzeichnisses vom Wiederherstellungspunkt fehlgeschlagen.
- Quelle: AppxStaging
- Ziel: % ProgramFiles %WindowsApps
- Während der Systemwiederherstellung(System Restore) ist ein nicht näher bezeichneter Fehler aufgetreten . (0x80070091)
Der angezeigte Fehlercode könnte auch 0x800703f9 oder 80070002 lauten.
Dieser Artikel zeigt Ihnen, wie Sie dieses Problem lösen können.
Systemwiederherstellung in Windows fehlgeschlagen
Wenn Sie beim Wiederherstellen, Kopieren oder Mounten des Verzeichnisses vom Wiederherstellungspunktfehler unter Windows 11/10 die Fehlermeldung „Systemwiederherstellung fehlgeschlagen(System Restore failed while restoring, copying or mounting the directory from the restore point) “ erhalten , führt Sie dieser Beitrag.
Es gibt zwei verschiedene Methoden, um dieses Problem zu lösen, und beide sind hauptsächlich für Windows 10 gedacht(Windows 10) . Sie können die gleiche Technik jedoch auch unter Windows 8.1/8 verwenden , mit geringfügigen Abweichungen.
Wie die Fehlermeldung andeutet, liegt das Problem wahrscheinlich am WindowsApps- Ordner, der alle Daten und Installationsdateien der Apps enthält. Ein Beitrag auf Answers besagt, dass es möglich ist, das Problem zu lösen, wenn Sie den WindowsApps- Ordner umbenennen können. Das Problem ist jedoch, dass Sie es nicht wie andere normale Ordner oder Dateien ändern können, da es alle Daten installierter Apps enthält. Daher können Sie mit den folgenden beiden Lösungen den WindowsApps- Ordner umbenennen, damit Sie den fehlgeschlagenen Systemwiederherstellungsvorgang(failed System Restore operation) unter Windows 11/10.11/10 beheben können.(WindowsApps)
Verwandt(Related) : Systemwiederherstellung beim Kopieren, Wiederherstellen oder Mounten der Registrierung fehlgeschlagen .
1] Benennen Sie den Ordner im abgesicherten Modus um
Der abgesicherte Modus(Mode) ist für viele Menschen ein sehr guter Problemlöser, wenn etwas schief geht. Starten Sie also Ihren Windows 10-Computer im abgesicherten Modus(boot your Windows 10 computer in Safe Mode) . Öffnen Sie dazu das Einstellungsfenster(Settings) ( Win + I) unter Windows 10. Gehen Sie daher zu
Öffnen Sie dazu das Einstellungsfenster(Settings) ( Win+I ) unter Windows 11/10 , gehen Sie zu Update & Sicherheit(Update & security) > Wiederherstellung(Recovery) . Unter der Option Erweiterter Start sehen Sie eine Schaltfläche (Advanced startup )Jetzt neu(Restart now ) starten.
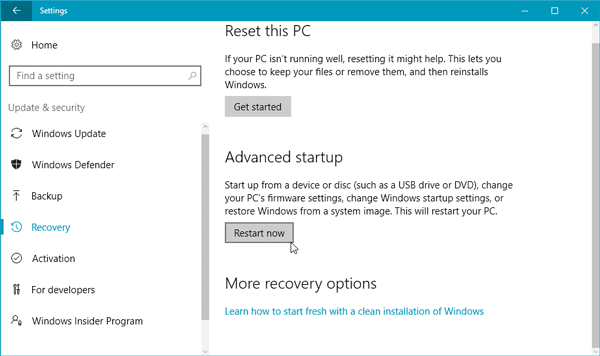
Drücken Sie diese Taste und Sie werden in Advanced Startup Options booten .

Um den obigen Bildschirm zu erreichen, müssen Sie beim Neustart auf Troubleshoot > Advanced Options > Startup Settings > Restart starten und dann auf 4 drücken, um Ihren Windows -Computer im abgesicherten Modus(Mode) neu zu starten .
Öffnen Sie nach dem Aufrufen des abgesicherten Modus die (Mode)Eingabeaufforderung(Command Prompt) mit Administratorrechten(Administrator) und geben Sie nacheinander die folgenden Befehle ein:
cd C:\Program Files takeown /f WindowsApps /r /d Y icacls WindowsApps /grant “%USERDOMAIN%\%USERNAME%”:(F) /t attrib WindowsApps -h rename WindowsApps WindowsApps.old
Starten Sie nun Ihren PC neu und prüfen Sie, ob die Systemwiederherstellung(System Restore) funktioniert oder nicht.
Verwandte Fehler(Related errors) :
- Die Systemwiederherstellung(System Restore) konnte die Datei nicht ersetzen, Fehlercode 0x80070780(Error Code 0x80070780)
- Die Systemwiederherstellung(System Restore) konnte die Datei nicht extrahieren, Fehlercode 0x80071160(Error Code 0x80071160) .
2] Von WinRE(From WinRE) ( Windows-Wiederherstellungsumgebung(Windows Recovery Environment) )
Sie können die Eingabeaufforderung(Command Prompt) in der Windows-Wiederherstellungsumgebung(Windows Recovery Environment) ausführen und prüfen, ob das hilft. Gehen Sie dazu zu Settings > Update & Sicherheit > Wiederherstellung(Recovery) . Klicken Sie(Click) unter Erweiterter Start(Advanced startup) auf die Schaltfläche Jetzt neu(Restart now ) starten .
Bei einem Neustart gelangen Sie zum Bildschirm (Options)Erweiterte (Startup)Startoptionen(Advances) . Jetzt müssen Sie zu Fehlerbehebung(Troubleshoot ) > Erweiterte Optionen( Advanced Options) gehen , um den folgenden Bildschirm zu erreichen.

Klicken Sie auf Eingabeaufforderung(Command Prompt) . Möglicherweise werden Sie aufgefordert, Ihr Administratorkennwort einzugeben. Führen Sie nun die folgenden Befehle aus:
cd C:\Program Files attrib WindowsApps -h rename WindowsApps WindowsAppsOld
Starten Sie danach Ihren Computer neu und prüfen Sie, ob die Systemwiederherstellung(System Restore) funktioniert oder nicht.
PS : Es gibt weitere Vorschläge, die Ihnen helfen können, Probleme mit der Systemwiederherstellung(System Restore not working) unter Windows 11/10/8/7 zu lösen.
Related posts
Konfigurieren Sie den Speicherplatz für die Systemwiederherstellung und legen Sie die Intervalle für die Systemwiederherstellung fest
Fix Systemwiederherstellung wurde nicht abgeschlossen, Fehlercode 0x80070005
Der Parameter ist falsch, Fehler 0x80070057 unter Windows 11/10
Erstellen Sie einen Systemwiederherstellungspunkt mit der Eingabeaufforderung oder PowerShell
Die Volumeschattenkopie-Dienstkomponente hat den Fehler 0x80042302 festgestellt
Beheben Sie den Systemwiederherstellungsfehler 0x8007045b unter Windows 11/10
Systemwiederherstellungsfehler 0x800700B7 [GELÖST]
Welche Programme und Dateien sind nach der Systemwiederherstellung betroffen?
3 Schritte zum Wiederherstellen Ihres Windows-PCs in einen funktionierenden Zustand mit der Systemwiederherstellung
So verwenden Sie die Systemwiederherstellung unter Windows 10
Fehler 0x80070013 für Systemwiederherstellung, Sicherung oder Windows Update Fix
Die Systemwiederherstellung konnte die Datei nicht ersetzen, Fehlercode 0x80070780
Die Systemwiederherstellung konnte die Datei nicht extrahieren, Fehler 0x80071160
SysRestore ist eine kostenlose alternative Systemwiederherstellungssoftware für Windows 10
So löschen Sie Systemwiederherstellungspunkte und frühere Versionen von Dateien
Das angegebene Objekt wurde nicht gefunden (0x80042308) Systemwiederherstellungsfehler
Um die Systemwiederherstellung zu verwenden, müssen Sie angeben, welche Windows-Installation wiederhergestellt werden soll
So erstellen Sie eine Systemwiederherstellungsverknüpfung in Windows 10
Beheben Sie den Systemwiederherstellungsfehler 0x81000204 unter Windows 11/10
Können Sie Wiederherstellungspunkte sichern oder beschädigte Wiederherstellungspunkte wiederherstellen?
