Die Spooler-Subsystem-App hat einen Fehler festgestellt und muss geschlossen werden
Ein Drucker-Spooler(Printer Spooler) ist ein temporärer Ort, der alles enthält, was zum Drucken gesendet wird. Es ist als Dienst in Windows verfügbar , das das Pooling-System verwaltet. Dies ist besonders nützlich, wenn der Drucker gemeinsam genutzt wird und mehrere Anforderungen für den Druckauftrag vorliegen.
Wenn beim Drucken Probleme auftreten und die Druckaufträge hängen bleiben, hilft ein Neustart des Spooler-Dienstes. Wenn Sie jedoch versuchen, den Print Spooler-Dienst(Print Spooler service) zu starten oder zu stoppen , erhalten Sie möglicherweise eine Fehlermeldung: Die Spooler-Subsystem-App hat einen Fehler festgestellt und muss geschlossen werden(Spooler subsystem app has encountered an error and needs to close) . Dieser Beitrag zeigt Ihnen, wie Sie es lösen können.
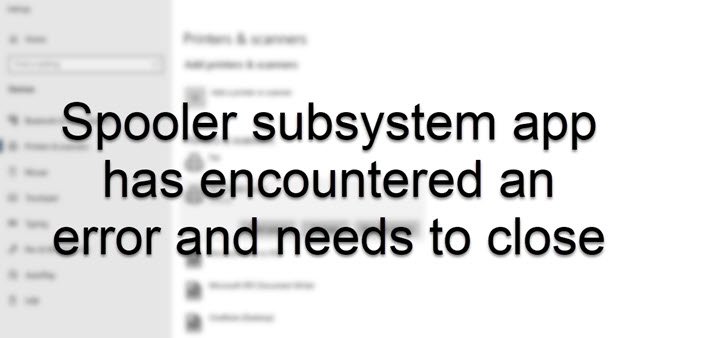
Die Spooler(Spooler) -Subsystem-App hat einen Fehler festgestellt und muss geschlossen werden
Der Fehler tritt auf, weil Dateien direkt im Drucker hängen bleiben, wo alle zu druckenden Daten vorhanden sind. Das Verfahren zur Behebung dieses Spooler-Subsystemfehlers(Spooler subsystem) ist wie folgt:
- Öffnen Sie den Dienste-Manager(Open Services Manager)
- Suchen(Locate) und doppelklicken Sie auf Print Spooler in der Liste der Dienste.
- Wählen Sie Stopp und dann OK aus.
- Löschen Sie den Inhalt des Ordners %WINDIR%\system32\spool\printers
- Starten Sie den Druckwarteschlangendienst neu.
Sehen wir uns die Schritte im Detail an.
Geben Sie im Suchfeld auf der Taskleiste Dienste(services) ein und wählen Sie dann Dienste(Services) in der Ergebnisliste aus.
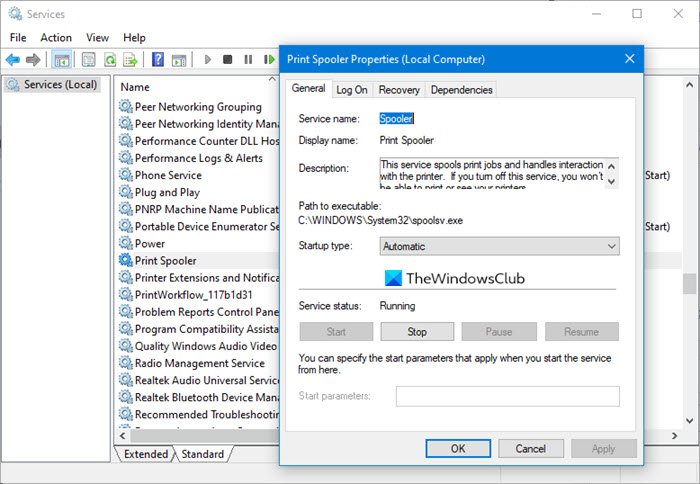
Wählen Sie die Registerkarte Standards aus und doppelklicken Sie dann in der Liste der Dienste auf Print Spooler .
Wählen Sie Stopp und dann OK aus.
Geben Sie als Nächstes in der Ausführungsaufforderung ( Win + R ) % WINDIR (Run Prompt)%WINDIR%\system32\spool\printers ein und drücken Sie die Eingabetaste.
Löschen Sie alle Dateien im Ordner.
Suchen Sie danach im Dienste-Manager(Services Manager) in der Liste der Dienste den Druckerspooler und doppelklicken Sie darauf. (Print Spooler)Stellen(Startup Type) Sie sicher, dass es im Feld Starttyp(Make) auf Automatisch(Automatic) eingestellt ist, und wählen Sie dann OK aus.
Sie können all dies auch tun, indem Sie diesen Befehl in einer Eingabeaufforderung mit erhöhten Rechten ausführen :
NET STOP SPOOLER DEL %SYSTEMROOT%\SYSTEM32\SPOOL\PRINTERS\*.* NET START SPOOLER (press Enter) EXIT
Während dies das Problem lösen sollte, können Sie auch den Druckertreiber aktualisieren(update the printer driver) , erweiterte Druckfunktionen deaktivieren, bis das Problem behoben ist, oder die Drucker-Fehlerbehebung(Printer Troubleshooter) ausführen und sehen, ob sie Ihnen hilft.
Ich hoffe, Sie konnten den App-Fehler des Spooler- Subsystems beheben.(Spooler)
Lesen Sie(Related read) weiter : Der Druckwarteschlangendienst wird nicht ausgeführt .
Related posts
Was ist die Spooler SubSystem App und warum die hohe CPU-Auslastung?
Drucker-Spooler-Fehler 0x800706B9, Nicht genügend Ressourcen verfügbar
Drucker-Spooler-Fehler unter Windows 10 beheben
Reparieren Sie den unerwartet beendeten Drucker-Spooler-Dienst
Behebung des Canon-Druckerfehlers 853 unter Windows 11/10
Aktivieren oder deaktivieren Sie die Gruppenrichtlinie für die Druckerfreigabe in der Windows-Sandbox
So drucken Sie eine Liste von Dateien in einem Ordner in Windows 11/10
Drucker nicht aktiviert, Problem mit Fehlercode 30 unter Windows 11/10
Netzwerkdruckerfehler beheben – Windows kann keine Verbindung zum Drucker herstellen
Beheben Sie den Dienstfehler 79, „Ausschalten, dann einschalten“, auf dem HP-Drucker
Drucken nach Stromausfall oder Stromausfall unter Windows 10 nicht möglich
Behebung des HP-Druckerfehlercodes 0xc4eb827f unter Windows 11/10
So drucken Sie eine Testseite, um Ihren Drucker in Windows 10 zu testen
Warum ist mein Drucker unter Windows offline? Ändern Sie den Druckerstatus in Online
Liste der 5 besten Drucker für den Heimgebrauch
Wie behebt man langsames Drucken auf einem Windows 11/10-PC?
Behebung des Fehlers „Druckerstatus ist angehalten, kann nicht fortgesetzt werden“ in Windows 11/10
So verwandeln Sie einen kabelgebundenen Drucker in einen kabellosen Drucker
Verwenden Sie Drucker und Scanner als Fotokopierer mit iCopy
Windows konnte Ihr Netzwerk nicht nach Druckern durchsuchen
