Die Sicherung des Systemabbilds ist mit Fehler 0x80780172 unter Windows 11/10 fehlgeschlagen
Hin und wieder können Benutzer Probleme mit der Durchführung eines vollständigen System-Backup-Image haben, was dazu führen kann, dass sich die Leute fragen, ob das Betriebssystem schuld ist. Niemand möchte seine Daten verlieren, egal ob es sich um private oder geschäftliche Daten handelt.
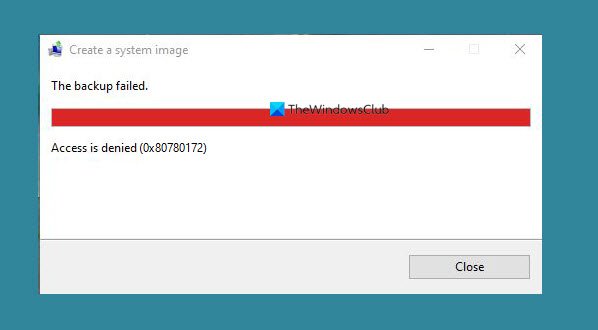
(System Image)Sicherung des Systemabbilds fehlgeschlagen mit Fehler 0x80780172
Uns ist bekannt, dass mehrere Benutzer, die versuchten, ihren Computer mit dem Standardtool Backup and Restore zu sichern , auf den folgenden Fehler gestoßen sind:
There are no items specified to be backed up (Error 0x80780172)
Aus unserer Erfahrung kann man mit Sicherheit sagen, dass das Problem gelöst werden kann. Der Fehler ist jedoch nicht immer mit einem bestimmten Problem verbunden, daher werden wir in diesem Sinne mehrere Möglichkeiten erörtern, wie dieses Problem ein für alle Mal gelöst werden kann.
Wenn Sie versuchen, ein Systemabbild zu erstellen , schlägt die Sicherung mit Fehler 0x80780172(System Image) unter Windows 11/10 fehl, dann müssen Sie Folgendes tun, um das Problem zu beheben.
- Aktivieren Sie den Windows-Systemschutz
- Ist genügend Speicherplatz auf Ihrer Festplatte vorhanden?
- Stellen Sie(Make) sicher, dass die Volumenschattenkopie aktiviert(Shadow) ist
- Löschen Sie jeden Wiederherstellungspunkt
- (Get)Entfernen(WindowsImageBackup) Sie den WindowsImageBackup - Ordner
Lassen Sie uns ausführlicher darüber sprechen.
1] Aktivieren Sie den Windows-Systemschutz
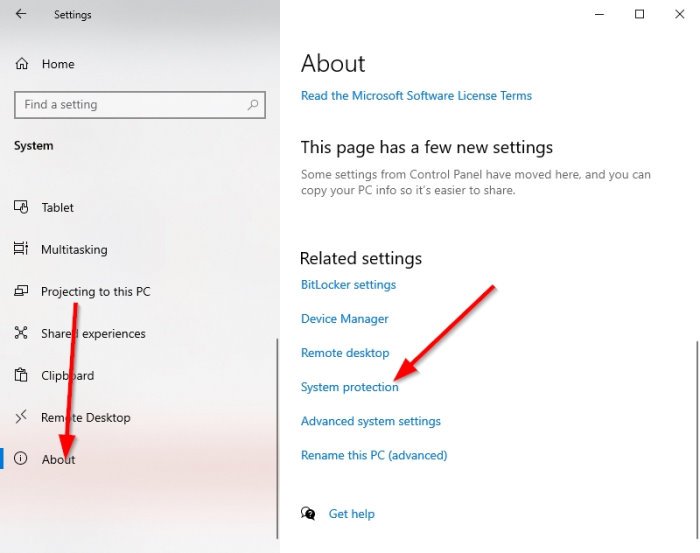
Sie fragen sich vielleicht, warum wir die Windows-Systemschutzfunktion(Windows System Protection) aktivieren müssen . Nun, es gibt Zeiten, in denen es deaktiviert ist, und Sie haben keine Ahnung davon. In diesem Fall werden Sie wahrscheinlich auf den Fehler 0x80780172 stoßen, also wie aktivieren wir ihn?
Öffnen Sie die Einstellungen-(Settings) App, indem Sie auf die Windows key + I klicken . Navigieren Sie zu System > About , suchen Sie dann nach System Protection und klicken Sie sofort darauf.
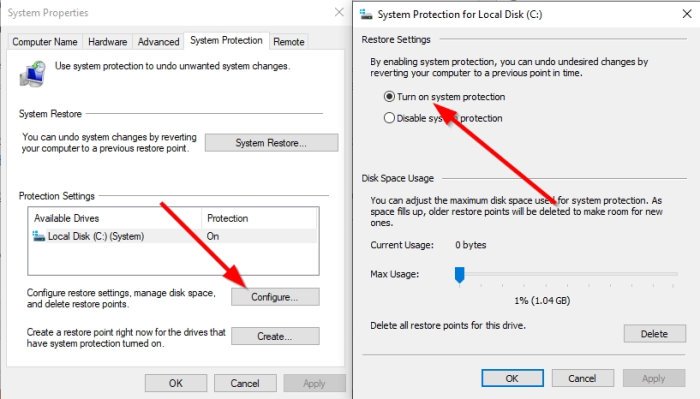
Nachdem das Fenster „Computerschutz“ angezeigt wird, wählen Sie bitte „ Konfigurieren(Configure) “ und aktivieren Sie dort das Kontrollkästchen neben „ Systemschutz (System Protection)aktivieren(Turn) “. Klicken Sie schließlich(Finally) auf Apply > OK und starten Sie Ihren Computer neu, bevor Sie versuchen, Ihre Inhalte zu sichern.
2] Reicht der Speicherplatz auf Ihrer Festplatte aus?
Hier ist die Sache: Um ein Systemabbild zu Sicherungszwecken zu erstellen, muss die Festplatte über genügend Speicherplatz verfügen(hard drive must have enough space) . Wenn es fehlt, zeigt der Fehler 0x80780172(Error 0x80780172) sein hässliches Haupt, und das wollen wir überhaupt nicht.
Lesen(Read) : Geben Sie Speicherplatz frei, indem Sie vorherige Systemabbilder und Sicherungen löschen .
3] Stellen Sie sicher, dass die Volumenschattenkopie aktiviert(Shadow) ist
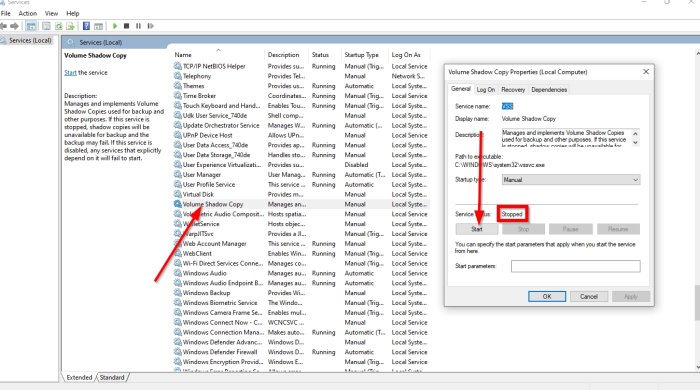
Auch hier könnte es sich nur um einen weiteren Fall handeln, bei dem etwas Wichtiges deaktiviert wird. Diesmal ist es Volume Shadow Copy , und wie erwartet müssen wir es aktivieren, damit sich die Dinge wieder normalisieren.
Um Volume Shadow Copy zu aktivieren , klicken Sie bitte auf die Windows key + Rservices.msc und fügen Sie es in das Feld ein und drücken Sie die Eingabetaste(Enter) . Wenn Sie nun das Fenster Dienste(Services) sehen, scrollen Sie bitte nach unten, bis Sie auf Volume Shadow Copy stoßen .
Sehen Sie sich sofort den Status an, und wenn er auf Stopped gesetzt ist , klicken Sie mit der rechten Maustaste darauf und wählen Sie Start . Sobald Sie sicher sind, dass die Volumeschattenkopie(Volume Shadow Copy) ausgeführt wird, sollten Sie jetzt nach oben scrollen, bis Ihre Augen auf den Dateiverlaufsdienst(File history service) blicken .
Klicken Sie mit der rechten Maustaste darauf und wählen Sie dann Start . Versuchen Sie schließlich, eine neue Systemsicherung(System) zu erstellen
4] Löschen Sie jeden Wiederherstellungspunkt
Wenn die Dinge immer noch nicht so funktionieren, wie sie sollten, ist es jetzt am besten, alle Wiederherstellungspunkte zu entfernen. Aber nicht nur das, Sie sollten auch den Systemschutz deaktivieren(System Protection) .
Um den Systemschutz(System Protection) zu deaktivieren, klicken Sie einfach mit der rechten Maustaste auf die Schaltfläche „ Fenster(Window) “ und wählen Sie dann „System“ aus . Alternativ können Sie das Einstellungsmenü starten, indem Sie die Windows key + I auswählen und dann zu System > About navigieren .
Klicken Sie als Nächstes auf Systemschutz,(System Protection) der ein neues Fenster anzeigen sollte. Wenn dieses Fenster angezeigt wird, wählen Sie „Systemschutz deaktivieren“(Disable System Protection) und schließen Sie den Vorgang ab , indem Sie auf „ Übernehmen(Apply) “ klicken .
Nachdem Sie das Systemabbild erstellt haben , denken Sie daran, die Systemwiederherstellung (System Image)wieder zu aktivieren(re-enable System Restore again) .
5] Entfernen(WindowsImageBackup) Sie den WindowsImageBackup(Get) - Ordner
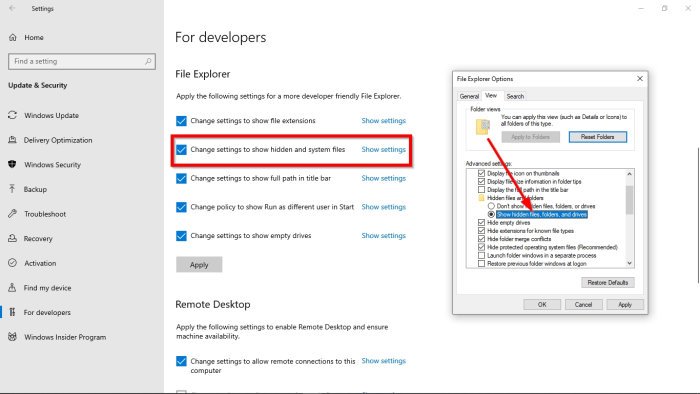
Es besteht die Möglichkeit, dass ein Fehler mit der Sicherungsdatei verbunden ist. Daher müssen Sie den WindowsImageBackup- Ordner löschen.
Um diesen Ordner zu entfernen, öffnen Sie bitte den Datei-Explorer(File Explorer) , navigieren Sie dann zu diesem Ordner und löschen Sie ihn:
C:/System Volume Information/WindowsImageBackup
Beachten(Bear) Sie, dass Sie in manchen Situationen aufgrund von Sicherheitseinschränkungen nicht auf den Ordner zugreifen können. Um dieses Problem zu beheben, wählen Sie die Windows key + S und geben Sie dann Versteckte Dateien anzeigen(Show hidden files) ein . Wenn es in den Suchergebnissen auftaucht, klicken Sie darauf, um das Fenster zu öffnen.
Klicken Sie im Abschnitt Datei-Explorer auf (File Explorer)Einstellungen ändern, um versteckte Dateien und Systemdateien anzuzeigen(Change settings to show hidden and system files) . Fahren Sie von dort aus fort und aktivieren Sie Versteckte Dateien, Ordner und Laufwerke anzeigen(Show hidden files, folders, and drives) .
Suchen Sie im nächsten Schritt nach Hide protected operating system files und deaktivieren Sie dann das Kontrollkästchen daneben.
Kehren Sie zum Stammlaufwerk zurück und versuchen Sie erneut, den WindowsImageBackup - Ordner zu löschen. Starten Sie Ihren Computer neu, nachdem Sie dies getan haben, und überprüfen Sie, ob die Dinge so funktionieren, wie sie sollten.
Lesen Sie(Related read) weiter : Systemabbildsicherung fehlgeschlagen, Fehler 0x80780038(System Image Backup failed, Error 0x80780038) .
Related posts
So erstellen oder stellen Sie ein Systemabbild in Windows 11/10 wieder her
Erstellen Sie eine vollständige Sicherung Ihres Windows 10 (Systemabbild)
System-Image-Sicherung fehlgeschlagen; Fehler 0x807800C5, 0xC03A0005
Systemabbildsicherung fehlgeschlagen, Fehler 0x807800C5 und 0x8078004F
Beheben Sie den Systemabbildsicherungsfehler 0x807800A1, 0x800423F3 unter Windows 10
Die besten kostenlosen Cloud-basierten Online-Sicherungsdienste
So richten Sie ein automatisches Sicherungssystem für Windows ein
Löschen Sie den Systemabbild-Wiederherstellungspunkt aus der Systemwiederherstellung in Windows 10
So sichern und wiederherstellen Sie Schnellzugriffsordner in Windows 11/10
GameSave Manager: Spielfortschritt sichern, speichern und wiederherstellen
Erstellen Sie mit dem USB Image Tool ein Image von USB-Laufwerks- und Sicherungsdaten
Aktivieren Sie die Cloud Backup for Microsoft Authenticator-App auf Android und iPhone
Erstellen Sie mehrere Systemabbilder auf einem einzigen externen Laufwerk in Windows
Erstellen Sie einfache E-Mail-Sicherungen mit KLS Mail Backup für Windows PC
So sichern und wiederherstellen Sie Windows Vault-Passwörter
Erstellen Sie eine Windows 10-Systemabbildsicherung
So stellen Sie frühere Versionen von Dateien und Ordnern in Windows 11/10 wieder her
Kostenlose Acronis True Image Alternative Backup-Software für Windows-PCs
So führen Sie DISM in Windows 11/10 aus, um das Windows-Systemabbild zu reparieren
Systemabbildsicherung fehlgeschlagen, Fehler 0x80780038 unter Windows 11/10
