Die Richtlinien Ihrer Organisation hindern uns daran, diese Aktion durchzuführen
Einige Benutzer haben ein Problem, das sie daran hindert, Hyperlinks zu öffnen, während sie Microsoft Outlook verwenden . Die Fehlermeldungen, die Sie sehen könnten, sind:
Your organization’s policies are preventing us from completing this action for you. For more info, please contact your help desk
This operation has been cancelled due to restrictions in effect on this computer. Please contact your system administrator.
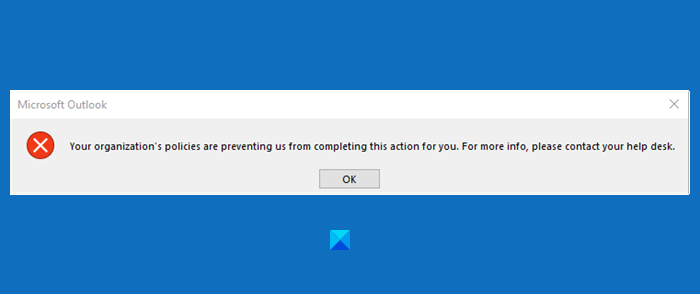
Die Meldung kann je nach verwendeter Outlook- Version variieren. In Outlook 2007 und 2010 wird möglicherweise dieser Fehler angezeigt: „Dieser Vorgang wurde aufgrund von Einschränkungen auf diesem Computer abgebrochen. Bitte(Please) wenden Sie sich an Ihren Systemadministrator“. Die Lösung bleibt jedoch die gleiche.
Dieses Problem tritt normalerweise auf, wenn Sie keine Standardbrowser verwenden. Aber es gibt einige andere Gründe dafür, und wir werden sie beheben.
Die Richtlinien Ihrer Organisation hindern uns daran, diese Aktion für Sie durchzuführen
Sehen Sie sich die folgenden Lösungen an, um den Fehler „Die Richtlinien Ihrer Organisation hindern uns daran, diese Aktion für Sie auszuführen“ zu beheben.
- Stellen Sie(Make) sicher, dass Sie Internet Explorer nicht als optionales Feature entfernt haben
- Legen Sie Microsoft Edge(Set Microsoft Edge) und Outlook als Standardprogramme fest(Default Programs)
- Internetzone(Reset Internet Zone) und IE-Einstellungen(IE Settings) auf Standard zurücksetzen
- Edge auf Standard zurücksetzen
- Legen Sie die HTML(Set HTML) -Dateizuordnung mithilfe von Registry fest(Registry) .
Hyperlinks funktionieren in Outlook nicht(Outlook)
Gehen Sie zuerst unsere Vorschläge durch und sehen Sie dann, welche auf Sie zutreffen könnten.
1] Stellen Sie sicher, dass Sie Internet Explorer nicht als optionales Feature entfernt haben
Sie müssen sicherstellen, dass Sie Internet Explorer(removed Internet Explorer) nicht als optionales Feature entfernt haben .
Öffnen Sie dazu die Systemsteuerung (Control Panel ) und klicken Sie auf Programme(Programs) und Features > Turn Windows Features oder ausschalten. Überprüfen Sie, ob die Option Internet Explorer 11 aktiviert ist. Wenn nicht, aktivieren Sie sie und klicken Sie auf OK.
Tun Sie dies und prüfen Sie, ob das Problem dadurch behoben wird.
2] Legen Sie Edge(Set Edge) & Outlook als Standardprogramme fest(Default Programs)
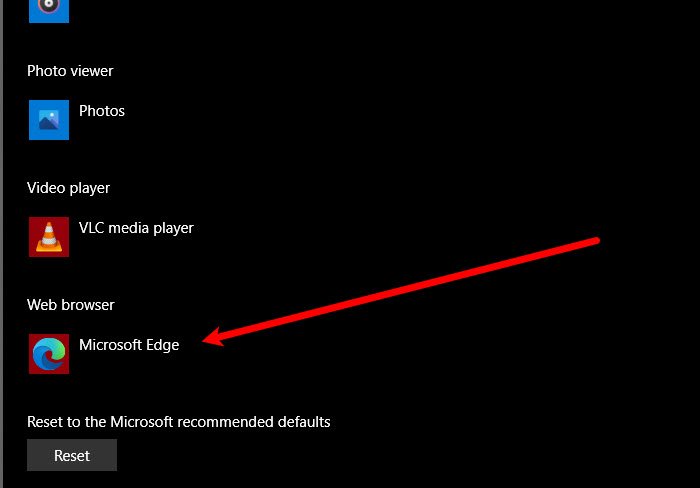
Wenn dieses Problem auftritt, sollten Sie Microsoft Edge als Ihr Standardprogramm festlegen, um das Problem zu beheben
. Außerdem müssen Sie MsOutlook als Standardprogramm für alle Ihre E-Mail-bezogenen Dienste festlegen.
Die angegebenen Schritte sind für Sie da. Dieser Vorgang ist in allen Windows -Versionen ähnlich .
Öffnen Sie die Systemsteuerung und klicken Sie auf Standardprogramme(Default Programs) > Standardprogramme festlegen(set your default programs) .
Stellen Sie nun Ihren Standard -Webbrowser auf Microsoft Edge und den Standard -E- Mail(Email) - Client auf Outlook Express ein .
Starten Sie nun Ihr Microsoft Outlook neu und prüfen Sie, ob das Problem besteht.
3] Internetzone(Reset Internet Zone) und IE-Einstellungen(IE Settings) auf Standard zurücksetzen
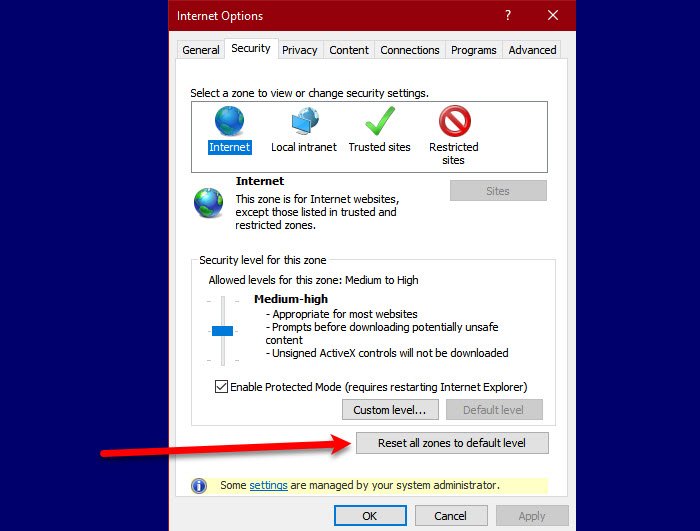
Um das Problem zu beheben, müssen wir die Internetzone und die IE-Einstellungen auf die Standardeinstellungen zurücksetzen, um das Problem zu beheben.
Befolgen Sie die angegebenen Schritte, um die Internetzone zurückzusetzen .
- Starten Sie den Internet Explorer über das Startmenü(Start Menu) und klicken Sie auf das Symbol Einstellungen(Settings) oben rechts im Fenster.
- Klicken Sie Internet Options > Security > Reset all zones to default level.
Nach dem Zurücksetzen der Internetzone ist es an der Zeit, Ihre IE-Einstellungen auf die Standardeinstellungen zurückzusetzen. Befolgen Sie dazu die angegebenen Schritte.
Bleiben Sie dazu auf der Registerkarte Erweitert (Advanced ) und klicken Sie im Abschnitt „ Internet Explorer-Einstellungen zurücksetzen“ auf (Reset Internet Explorer settings” )Zurücksetzen (Reset ) .
Überprüfen Sie abschließend, ob das Problem weiterhin besteht.
4] Edge auf Standard zurücksetzen
Sie können auch Ihre Browsereinstellungen sichern und Edge auf die Standardeinstellungen zurücksetzen(reset Edge to default) und prüfen, ob das Problem behoben ist.
5] Legen Sie die HTML(Set HTML) -Dateizuordnung mithilfe der Registrierung fest(Registry)
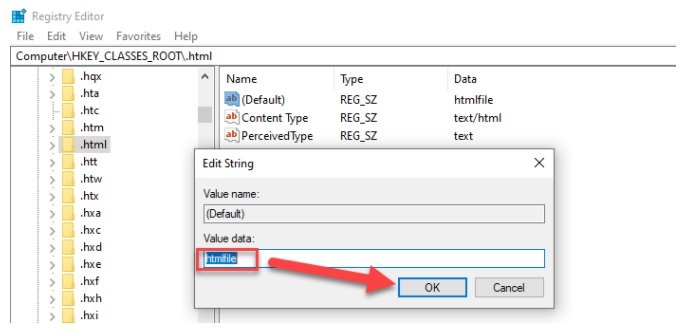
In dieser Lösung werden wir einige Änderungen in der Registrierung vornehmen, aber wir sollten die Registrierung sichern, bevor wir die Änderungen vornehmen.
Geben Sie „ regedit “ in das Feld „ Suche(Start Search) starten“ ein und drücken Sie die Eingabetaste(Enter) .
Navigieren Sie im Registrierungseditor(Registry Editor) zum folgenden Speicherort.
Computer\HKEY_CLASSES_ROOT\.html
Doppelklicken Sie auf ( Standard)(Default)) und setzen Sie seine Wertdaten(Value Data) auf htmlfile (Groß-/Kleinschreibung beachten). Klicken Sie(Click) auf OK und starten Sie Ihre Maschine(Machine) neu .
Überprüfen Sie jetzt Outlook , ob Hyperlinks ohne Probleme geöffnet werden. Das hilft meistens!
Wenn nichts hilft, wenden Sie sich an Ihren Systemadministrator, um zu erfahren, ob Richtlinien vorhanden sind, die verhindern, dass Hyperlinks in Outlook geöffnet werden .
Verwandt: (Related: )Dieser Vorgang wurde aufgrund von Beschränkungen auf diesem Computer abgebrochen.
Related posts
Fehler beim Laden der Nachricht Outlook-Fehler auf Android-Handys
So optimieren Sie die mobile Outlook-App für Ihr Telefon
So senden Sie eine Einladung für ein Meeting in Outlook
Outlook.com empfängt oder sendet keine E-Mails
So leeren Sie den Junk-E-Mail-Ordner in Outlook
So verhindern Sie, dass Outlook gesendete E-Mails im Ordner "Gesendete Elemente" speichert
So erstellen und richten Sie eine benutzerdefinierte Domänen-E-Mail-ID in Outlook ein
So aktivieren Sie den Dunkelmodus in OneNote oder Outlook
Gemeldeter Fehler beim Senden oder Empfangen (0x80042109) in Outlook
So leiten Sie E-Mails in Microsoft Outlook automatisch weiter
So legen Sie das Ablaufdatum und die Ablaufzeit für E-Mails in Outlook fest
Wo befindet sich Outlook.exe unter Windows 10?
So aktivieren und fordern Sie die Zustellung oder Lesebestätigung in Outlook an
So beheben Sie den Outlook-Fehler 0X800408FC unter Windows 11/10
So installieren Sie Outlook im Web als Progressive Web App
Die Schriftgröße ändert sich beim Antworten auf E-Mails in Outlook in Windows 10
Mit Email Insights für Windows können Sie Outlook-E-Mails und Gmail schnell durchsuchen
Probleme beim Einrichten der benutzerdefinierten Domänen-E-Mail mit Outlook
Die automatische Vervollständigung funktioniert in Outlook nicht richtig
So starten Sie Word, Excel, PowerPoint, Outlook im abgesicherten Modus
