Die Registerkarte Soundverbesserungen fehlt in den Lautsprechereigenschaften unter Windows
Wenn die Registerkarte „ Verbesserungen(Enhancements tab) “ in den Soundeinstellungen(Sound) oder den Lautsprechereigenschaften für Benutzer von Realtek Audio oder Conexant SmartAudio auf(Properties) Ihrem Windows 11/10-Gerät nach dem Upgrade von der vorherigen Windows -Version fehlt , hilft Ihnen dieser Beitrag bei der erfolgreichen Lösung des Problems.
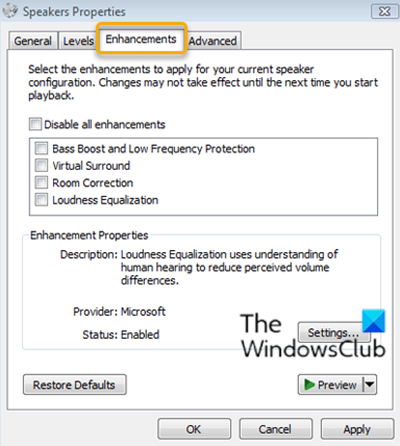
Auf der Registerkarte Verbesserungen(Enhancements) können Sie verschiedene Einstellungen wie Bass Boost, Virtual Surround, Room Correction usw. steuern.
Die Registerkarte „Klangverbesserungen“ fehlt in den Lautsprechereigenschaften(Speakers)
Benutzer von zwei verschiedenen Audiotreiberanbietern(Audio) ( Realtek Audio und Conexant SmartAudio ) melden dieses Problem.
Wenn Sie also mit diesem Problem konfrontiert sind, können Sie je nach Anbieter Ihres Audiotreibers die folgenden empfohlenen Lösungen ausprobieren, um das Problem zu beheben.
Fix für Conexant SmartAudio-Benutzer
Mach Folgendes:
- Drücken Sie die Windows key + R , um das Dialogfeld „Ausführen“ aufzurufen.
- Geben Sie im Dialogfeld „Ausführen“ Folgendes ein
appwiz.cplund drücken Sie die Eingabetaste, um das Applet „ Programme und Funktionen “ zu starten.(Programs and Features) - Scrollen Sie im Fenster „ Programme(Programs) und Funktionen(Features) “ und suchen Sie Conexant SmartAudio in der Liste.
- Klicken Sie mit der rechten Maustaste(Right-click) auf den Eintrag und wählen Sie Uninstall/Change .
- Befolgen Sie die Anweisungen auf dem Bildschirm, um die Deinstallation abzuschließen.
- Starte deinen Computer neu.
Die Registerkarte „Verbesserungen“ sollte nun wiederhergestellt sein.
Verwandte(Related) : Loudness Equalization fehlt(Loudness Equalization is missing) .
Fix für Benutzer von Realtek Audio
Mach Folgendes:
- Drücken Sie die Windows key + X , um das Power User-Menü(Power User Menu) zu öffnen .
- Tippen Sie auf der Tastatur auf die M -Taste, um den ( M)Geräte-Manager zu öffnen(open Device Manager) .
- Scrollen Sie im Geräte-Manager(Device Manager) nach unten durch die Liste der installierten Geräte und erweitern Sie den Abschnitt Sound-, Video- und Gamecontroller(Sound, video and game controllers) .
- Klicken Sie mit der rechten Maustaste auf Realtek High Definition Audio und wählen Sie Gerät deaktivieren(Disable device) aus .
- Klicken Sie erneut mit der rechten Maustaste(Right-click) und klicken Sie diesmal auf Treibersoftware aktualisieren.(Update driver software.)
- Entscheiden Sie sich für Auf dem Computer nach Treibersoftware suchen.(Browse my computer for driver software.)
- Wählen Sie nun Lassen Sie mich aus einer Liste von Gerätetreibern auf meinem Computer(Let me pick from a list of device drivers on my computer.) auswählen .
Sie werden aufgefordert, den Treiber auszuwählen, den Sie für das Gerät installieren möchten. Möglicherweise wird eine Liste der verfügbaren Treiber angezeigt.
- Klicken Sie auf High-Definition-Audiogerät(High definition audio device) und dann auf Weiter(Next) .
- Wenn Sie dazu aufgefordert werden, wählen Sie Ja(Yes) und ein Bestätigungsfenster sollte erscheinen, das anzeigt, dass der Vorgang abgeschlossen ist.
- Wenn Sie zum Neustart aufgefordert werden, klicken Sie auf Ja(Yes) .
Sie haben jetzt die Realtek -Audiotreiber erfolgreich durch die standardmäßigen High-Definition-Audiogerätetreiber für Windows 11/10 ersetzt , und dies sollte die Registerkarte „Verbesserungen“ wiederherstellen.
Das ist es!
Related posts
Fehlerbehebung bei Skype-Anrufen unter Windows ohne Video, Audio oder Ton
So spielen Sie Musik über Lautsprecher ab, während Sie Kopfhörer auf dem PC verwenden
So konfigurieren und testen Sie Surround-Sound-Lautsprecher unter Windows 10
Kein Ton von Laptop-Lautsprechern beheben
So spielen Sie Ton gleichzeitig über Kopfhörer und Lautsprecher in Windows 10 ab
So legen Sie das Audiogerät als Standard in Windows 11/10 fest
Passen Sie die Audiobalance für den linken und rechten Kanal in Windows 11/10 an
So schalten Sie Soundeffekte in Outlook in Windows 10 ein und aus
So deaktivieren Sie Benachrichtigungen und Systemtöne in Windows 10
Kein Ton auf YouTube in Firefox mit SoundFixer beheben
Kein Audio auf dem Computer; Der Ton fehlt oder funktioniert nicht unter Windows 11/10
HDMI-Wiedergabegerät wird in Windows 11/10 nicht angezeigt
So deaktivieren Sie den Tastaturton in Windows 10 für die Bildschirmtastatur
Kopfhörer funktionieren nicht oder werden in Windows 11/10 Fix erkannt
Aktivieren oder deaktivieren Sie den Startsound unter Windows 11
So aktivieren oder deaktivieren Sie das Tonausgabegerät in Windows 11/10
Korrigieren Sie das rote X-Kreuz auf dem Lautstärkesymbol in Windows 10
So ändern Sie die Toneinstellung mehrerer Anwendungen gleichzeitig
Unter Windows 10 wird weiterhin ein zufälliger Benachrichtigungston abgespielt
Softwarekomponente von Sound Research Corp in Windows 10 Update
