Die Registerkarte „OneDrive-Sicherung“ fehlt in den Einstellungen in Windows 11/10
Einige OneDrive-Benutzer haben berichtet, dass beim Versuch, ihre Arbeit im Microsoft Cloud -Dienst zu speichern, die Registerkarte (Microsoft Cloud)„Backup “ unter den Einstellungen nicht angezeigt wird. Sie können ihre Arbeit synchronisieren und alles sieht normal aus, aber die Registerkarte „OneDrive-Sicherung“ fehlt(the OneDrive Backup tab is missing) . Dieser Beitrag kann Ihnen helfen und das Problem beheben. Möglicherweise müssen Sie als Administrator angemeldet sein, um diese Änderung vorzunehmen.
Die Registerkarte „ OneDrive-Sicherung(OneDrive Backup) “ fehlt in den Einstellungen
Die Registerkarte OneDrive-Sicherung(OneDrive Backup) hilft Ihnen, wichtige Dokumente und Ordner zu schützen, die unter „Dieser PC“ angezeigt werden, und von anderen Geräten aus überall darauf zugreifen zu können. Selbst wenn Sie also Ihren PC verlieren, können Sie Ihre verlorenen Dokumente/Ordner immer noch zurückerhalten.
Press Win+R in Kombination, um das Dialogfeld „ Ausführen “ zu öffnen. (Run)Geben Sie „ regedit.exe “ ein und drücken Sie „ Enter “.

Wenn der Registrierungseditor(Registry Editor) geöffnet wird, navigieren Sie zur folgenden Pfadadresse –
Computer\HKEY_CURRENT_USER\Software\Microsoft\OneDrive
Klicken Sie hier mit der rechten Maustaste auf den OneDrive - Eintrag und wählen Sie „Neu“ > „DWORD (32-Bit)-Wert“.
Benennen Sie es als ' EnableMove '.

Doppelklicken Sie(Double-click) auf den Eintrag, um seine Wertdaten zu überprüfen. Belassen Sie es auf ' 0 '.
Schließen Sie jetzt den Registrierungseditor(Registry Editor) und beenden Sie ihn.
Starten Sie Ihren Computer neu und prüfen Sie, ob das Problem weiterhin besteht.
Das Problem sollte inzwischen behoben sein. Gehen Sie zu den „OneDrive“-Einstellungen. Dort sollten Sie neben den Registerkarten „ Konto(Account) “ , „ Netzwerk(Network) “ , „ Office “ und „ Info“ die Registerkarte „ (About’)Backup “ finden .
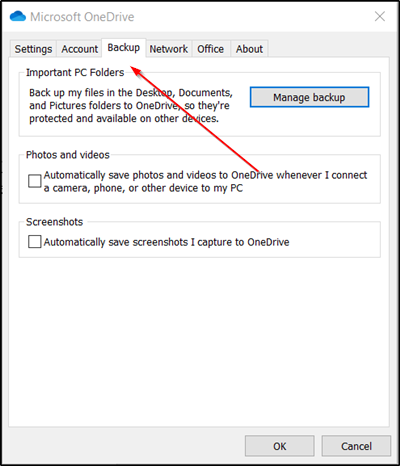
Wenn Sie die Registerkarte Backup finden, die unter OneDrive-Einstellungen(OneDrive Settings) erscheint, klicken Sie auf die Registerkarte, wählen Sie die Ordner aus, die Sie sichern möchten, und starten Sie den Vorgang. Bei Bedarf können Sie „ Upload-Fortschritt(View upload progress) anzeigen“ auswählen, um den Fortschritt des Vorgangs zu überprüfen.
Hope this helps!
Related posts
OneDrive.exe-Einstiegspunkt wurde unter Windows 11/10 nicht gefunden
So entfernen Sie das OneDrive-Symbol aus dem Datei-Explorer in Windows 11/10
OneDrive-Miniaturansichten werden unter Windows 11/10 nicht angezeigt
Fix OneDrive kann keine Verbindung zur Windows-Fehlermeldung in Windows 11/10 herstellen
So trennen, schließen oder entfernen Sie einen Ordner von OneDrive in Windows 11/10
So aktivieren oder deaktivieren Sie das Windows-Sicherheitscenter in Windows 11/10
Beste kostenlose E-Mail-Backup-Software für Windows 11/10
Beste kostenlose Imaging-, Wiederherstellungs- und Backup-Software für Windows 11/10
So ändern Sie die Mauseinstellungen in Windows 11/10
OneDrive-Symbol fehlt in der Taskleiste in Windows 11/10
Java-Einstellungen in Windows 11/10 verwalten
So ändern Sie den Standardspeicherort von Benutzerordnern in Windows 11/10
So setzen Sie die Einstellungen-App in Windows 11/10 zurück
Fix OneDrive startet nicht in Windows 11/10
So verhindern Sie, dass Apps in Windows 11/10 auf Texte oder Nachrichten zugreifen
So deaktivieren Sie Benachrichtigungen zu freigegebenen OneDrive-Dateien unter Windows 11/10
Ändern Sie die Multimedia-Einstellungen mit dem PowerCFG-Tool in Windows 11/10
Deaktivieren Sie die Windows-Insider-Programmeinstellungen in Windows 11/10
So lassen Sie Windows-Apps Radios in Windows 11/10 steuern
So setzen Sie die GPU-Einstellungen für Apps in Windows 11/10 auf die Standardeinstellungen zurück
