Die Registerkarte „Energieverwaltung“ fehlt im Geräte-Manager unter Windows 11/10
Wenn Sie versuchen, etwas im Zusammenhang mit der Energieverwaltung des Geräts zu ändern, aber die Registerkarte Energieverwaltung im Geräte-Manager (Device Manager)fehlt(Power Management tab is missing) , müssen Sie Folgendes tun. Sie können die Registerkarte Energieverwaltung(Power Management) in den Eigenschaften des Geräts wiederherstellen, nachdem Sie eine kleine Änderung im Registrierungseditor(Registry Editor) vorgenommen haben .

Nehmen wir an, Sie möchten Ihr Telefon im Schlafmodus bei geschlossenem Laptopdeckel aufladen(charge your phone in Sleep Mode with the laptop lid closed) . Dazu müssen Sie die Option „ Computer darf dieses Gerät ausschalten, um Energie zu sparen(Allow the computer to turn off this device to save power) “ deaktivieren . Diese Option wird auf der Registerkarte Energieverwaltung(Power Management) angezeigt , wenn Sie zu den Eigenschaften eines beliebigen Geräts wechseln. Unabhängig davon, ob es sich um einen Netzwerkadapter oder einen USB - Controller handelt, finden Sie dieselbe Registerkarte an der genannten Stelle. Wenn es jedoch nicht vorhanden ist und Sie es benötigen, können Sie es mit dem Registrierungseditor wiederherstellen(Registry Editor) .
Vorsichtsmaßnahme: (Precaution: ) Es wird empfohlen, alle Registrierungsdateien zu sichern(backup all Registry files) oder einen Systemwiederherstellungspunkt zu erstellen, um auf der sicheren Seite zu sein.
Die(Power Management) Registerkarte Energieverwaltung fehlt im Geräte-Manager(Device Manager)
Führen Sie die folgenden Schritte aus, um die fehlende Registerkarte "Energieverwaltung" im Geräte- (Power Management)Manager(Device Manager) zu beheben:
- Suchen Sie im Suchfeld der Taskleiste nach dem Registrierungseditor.(Taskbar)
- Klicken Sie im Suchergebnis auf Registrierungseditor .(Registry Editor)
- Klicken Sie auf die Schaltfläche Ja .(Yes)
- Navigieren Sie im HKLM- Schlüssel zu Power .
- Klicken Sie mit der rechten Maustaste darauf > New > DWORD (32-Bit) -Wert(Value) .
- Benennen Sie es als CsEnabled .
- Starte deinen Computer neu.
Suchen Sie zunächst im Suchfeld der Taskleiste(Taskbar) nach „Registrierungseditor“ und klicken Sie im Suchergebnis auf den Registrierungseditor (Registry Editor ) . Es öffnet die UAC- Eingabeaufforderung. Klicken Sie auf die Schaltfläche Ja , um den (Yes )Registrierungseditor(Registry Editor) auf Ihrem Computer zu öffnen. Navigieren Sie nach dem Öffnen zum folgenden Pfad:
HKEY_LOCAL_MACHINE\SYSTEM\CurrentControlSet\Control\Power
Klicken Sie nun mit der rechten Maustaste auf Power und wählen Sie New > DWORD (32-bit) Value .
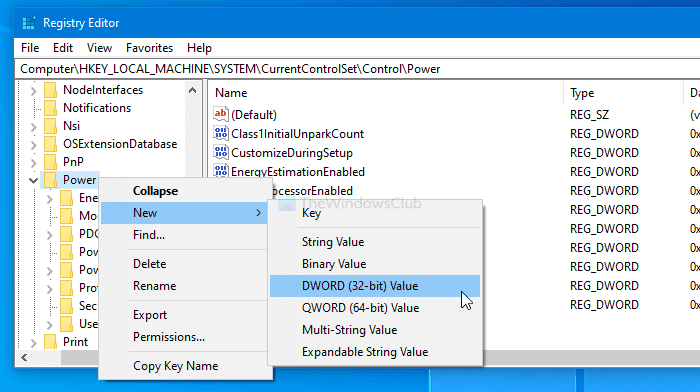
Benennen Sie es anschließend als CsEnabled .
Standardmäßig enthält es 0 als Wertdaten(Value data) und Sie müssen es nicht ändern.
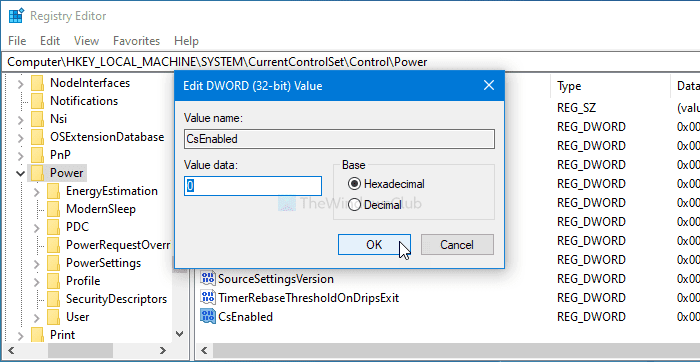
Wenn Sie mit dem obigen Schritt fertig sind, starten Sie Ihren Computer neu und öffnen Sie die Eigenschaften(Properties) des Geräts . Jetzt finden Sie die Registerkarte Energieverwaltung .(Power Management)
Falls Sie diese Registerkarte aus Sicherheitsgründen oder aus anderen Gründen ausblenden möchten, navigieren Sie zum selben Pfad, doppelklicken Sie auf CsEnabled und setzen Sie die Wertdaten (Value data ) auf 1 .
Klicken Sie dann auf die Schaltfläche OK , um die Änderung zu speichern. (OK )Starten Sie Ihren PC wie gewohnt neu, um den Unterschied zu sehen.
Wenn dies nicht hilft, können Sie sowohl den Power Troubleshooter als auch den Network Troubleshooter ausführen und sehen, ob das hilft.
Wo befindet sich die Registerkarte „Energieverwaltung“ im Geräte- (Power Management)Manager(Device Manager) ?
Öffnen Sie den Device Manager > Expand Network > klicken Sie mit der rechten Maustaste(Right-click) auf die Netzwerkkarte(Network) > wählen Sie Eigenschaften(Select Properties) aus . Dort sehen Sie die Registerkarte Energieverwaltung .(Power Management)
Hoffe, diese Anleitung hilft.
Related posts
Der Geräte-Manager ist leer und zeigt nichts in Windows 11/10 an
Kamera fehlt oder wird im Geräte-Manager unter Windows 11/10 nicht angezeigt behoben
So öffnen Sie den Geräte-Manager in Windows 11/10
So überprüfen, senken oder erhöhen Sie die CPU-Auslastung in Windows 11/10
Liste der Geräte-Manager-Fehlercodes unter Windows 11/10 zusammen mit Lösungen
So übernehmen Sie den Besitz und die volle Kontrolle über Registrierungsschlüssel in Windows 11/10
So sichern und wiederherstellen Sie die Registrierung in Windows 11/10
So überprüfen Sie die Ausgangsleistung eines USB-Anschlusses unter Windows 11/10
RegCool ist eine fortschrittliche Registrierungseditor-Software für Windows 11/10
So fügen Sie den Registrierungseditor zur Systemsteuerung in Windows 11/10 hinzu
Lesen Sie: So ändern Sie den Timeout-Zeitraum für den Sperrbildschirm in Windows 11/10
Task-Manager stürzt beim Start in Windows 11/10 ab
Die Option „Ruhezustand“ fehlt in der Systemsteuerung in Windows 11/10
Was ist der Geräte-Manager? [ERKLÄRT]
So überprüfen Sie die Registrierung auf Malware in Windows 11/10
Wie man Registrierungsdateien unter Windows 11/10 mit Regdiff vergleicht oder zusammenführt
So überwachen und verfolgen Sie Registrierungsänderungen in Windows 11/10
10 Möglichkeiten, den Geräte-Manager in Windows 10 zu öffnen
So stellen Sie die Registrierung mithilfe der Eingabeaufforderung in Windows 11/10 wieder her
So löschen Sie einen Energiesparplan in Windows 11/10
