Die Option „Ruhezustand“ fehlt in der Systemsteuerung in Windows 11/10
Viele Benutzer verwenden die Option Ruhezustand(Hibernate) , damit sie die gesamte Arbeit sehr schnell wieder aufnehmen können. Wenn die Option „Ruhezustand“ jedoch im(Hibernate option is missing or unavailable in the System Settings) Fenster „Systemeinstellungen“ in der Systemsteuerung(Control Panel) fehlt oder nicht verfügbar ist , können Sie sie mithilfe dieser Anleitung wiederherstellen. Sie müssen die Eingabeaufforderung(Command Prompt) verwenden , um die Arbeit mit Leichtigkeit zu erledigen.
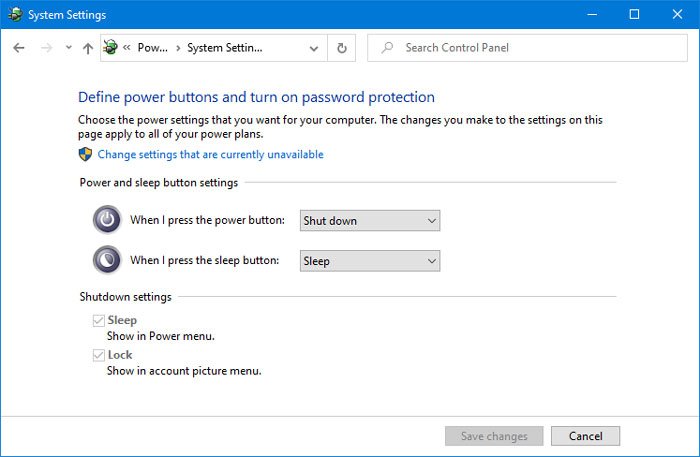
Die Ruhezustandsfunktion(Hibernate) ermöglicht es dem Windows -Betriebssystem, den Betriebszustand zu speichern und auf eine Festplatte zu schreiben, bevor der Computer ausgeschaltet wird. Von allen Energiesparzuständen in Windows ist der Ruhezustand der wirtschaftlichste, da er am wenigsten Strom verbraucht. Diese Funktion verwendet die Datei Hiberfil.sys . Die versteckte Systemdatei Hiberfil.sys befindet sich im Stammordner des Laufwerks, auf dem das Betriebssystem installiert ist. Der Windows Kernel Power Manager reserviert diese Datei, wenn Sie Windows installieren. Die Größe dieser Datei entspricht ungefähr dem auf dem Computer installierten RAM (Random Access Memory ). Der Computer verwendet dieHiberfil.sys-Datei(Hiberfil.sys file ) , um eine Kopie des Systemspeichers auf der Festplatte zu speichern, wenn die hybride Energiespareinstellung aktiviert ist. Wenn diese Datei nicht vorhanden ist, kann der Computer nicht in den Ruhezustand wechseln.
Standardmäßig sehen Benutzer die Option „Ruhezustand“ in den Energieoptionen(Power Options) im Startmenü(Start Menu) nicht . Mit anderen Worten, Sie sehen diese Option möglicherweise nicht, wenn Sie in Windows 11/10 in Ihrem Startmenü(Start Menu) auf das Energiesymbol klicken . Das liegt daran, dass Benutzer es im Systemeinstellungsfenster der Systemsteuerung aktivieren(System Settings) müssen .
Nehmen wir an, Sie müssen den Ruhezustand in den Power Button-Optionen anzeigen und haben deshalb versucht, den Ruhezustand über die Systemsteuerung zu aktivieren . Wenn die Systemsteuerung diese (Control Panel)Option(Hibernate) „Ruhezustand“ jedoch nicht anzeigt , wenn Sie auf „ Auswählen, was die Ein/Aus-Tasten tun(Choose what the power buttons do) “ klicken , und anstelle aller vier Optionen nur die Optionen „ Sleep “ und „ Lock “ angezeigt werden, müssen Sie den Vorschlägen in diesem Beitrag folgen.(Lock)
Die Option „ Ruhezustand(Hibernate) “ fehlt in der Systemsteuerung(Control Panel)
Wenn Control Panel > System Settings die Option „Ruhezustand“ nicht anzeigt , verwenden Sie diese beiden CMD -Befehle, um dieses Problem mit der fehlenden Option „Ruhezustand“ in Windows (Hibernate)Windows 11/10zu(Hibernate) beheben :
- Suchen Sie im Startmenü nach cmd .(cmd )
- Klicken Sie auf Als Administrator ausführen(Run as administrator)
- Geben Sie diesen Befehl ein: powercfg /hibernate on
- (Set)Stellen(Hiberfile) Sie den Hiberfile - Typ mit diesem Befehl auf Full ein: (Full)powercfg /h /type full
- Starte deinen Computer neu.
Sehen wir uns all diese Schritte im Detail an.
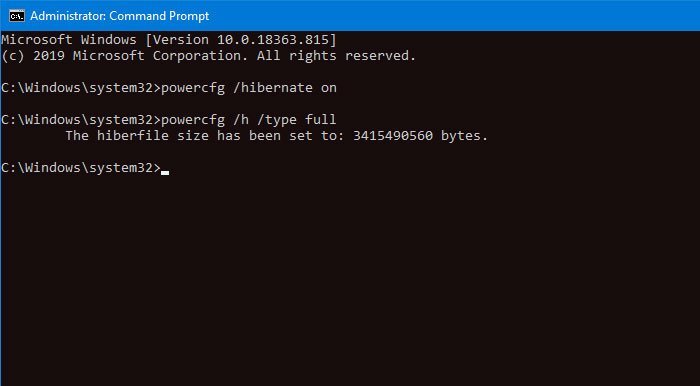
Sie müssen ein Eingabeaufforderungsfenster mit erhöhten Rechten öffnen(open an elevated Command Prompt) . Suchen Sie dazu im Startmenü nach cmd und wählen Sie die Option(cmd) Als Administrator ausführen. (Run as administrator)Geben Sie danach diesen folgenden Befehl ein und drücken Sie die Eingabetaste .(Enter)
powercfg /hibernate on
Dadurch wird die Option Ruhezustand aktiviert. (Hibernate)Sie müssen den Hiberfile- Typ jedoch auf full setzen . Zu Ihrer Information können Sie auch als reduziert(reduced) festlegen , und Sie sollten mehr über den bevorzugten Hiberfile-Typ in Windows 10 lesen, bevor Sie sich für einen entscheiden.
Geben Sie danach diesen Befehl ein:
powercfg /h /type full
und drücken Sie die Eingabetaste , um es als Full festzulegen(Full) .
Jetzt sollten Sie Ihren Computer neu starten und das Fenster Systemeinstellungen in der (System Settings)Systemsteuerung(Control Panel) öffnen .
Hoffentlich finden Sie dort jetzt die Option Ruhezustand .(Hibernate)
Related posts
So öffnen Sie die Systemeigenschaften in der Systemsteuerung in Windows 11/10
So entfernen oder fügen Sie Services.msc zur Systemsteuerung in Windows 11/10 hinzu
Der Geräte-Manager ist leer und zeigt nichts in Windows 11/10 an
So öffnen Sie die Systemsteuerung in Windows 11/10
So fügen Sie den Registrierungseditor zur Systemsteuerung in Windows 11/10 hinzu
So ändern Sie die Aktion zum Öffnen des Laptopdeckels in Windows 11/10
So sichern oder stellen Sie Standardenergiepläne in Windows 11/10 wieder her
Lesen Sie: So ändern Sie den Timeout-Zeitraum für den Sperrbildschirm in Windows 11/10
Deaktivieren, verhindern, beschränken Sie den Zugriff auf Systemsteuerung und Einstellungen in Windows
Arbeiten mit dem Dateiversionsverlauf in der Systemsteuerung: Was Sie tun können und was nicht!
Kann ich die Datei hiberfil.sys unter Windows 11/10 auf ein anderes Laufwerk verschieben?
So fügen Sie Farbe und Aussehen zur Systemsteuerung in Windows 10 hinzu
Aktivieren Sie Netzwerkverbindungen im modernen Standby unter Windows 11/10
Die Lautstärkeregelung der Taskleiste funktioniert nicht unter Windows 11/10
Energieoptionen fehlen im Startmenü in Windows 11/10
Der Energieplan ändert sich ständig in Windows 11/10
Windows-PC schläft nicht; Ruhemodus funktioniert nicht unter Windows 11/10
So blockieren Sie den Zugriff auf die Einstellungen und die Systemsteuerung von Windows 10
So fügen Sie den Editor für lokale Gruppenrichtlinien zur Systemsteuerung in Windows 10 hinzu
So überprüfen Sie die Ausgangsleistung eines USB-Anschlusses unter Windows 11/10
