Die Option „Inhalte einfügen“ fehlt oder funktioniert nicht in Office
Microsoft Office verfügt über eine Funktion zum Einfügen(Paste Special) von Inhalten , die möglicherweise automatisch aktiviert wird oder nicht. Wenn Sie nicht darüber informiert sind, was diese Funktion ist, nun, sie erscheint immer dann, wenn Text in ein Dokument eingefügt wird, mit Optionen, was mit dem eingefügten Text geschehen soll.
Sie können beispielsweise den Text mit der Formatierung des Dokuments zusammenführen oder das ursprüngliche Format beibehalten. Es ist eine nette Funktion, und wir empfehlen allen Microsoft Office - Benutzern, sie voll auszunutzen.
Die Option „ Inhalte einfügen(Paste Special) “ fehlt in Office
Jetzt verstehen wir, dass einige Benutzer Probleme mit Paste Special haben, weil es aus irgendeinem seltsamen Grund nicht angezeigt wird, wenn Wörter eingefügt wurden. Aber keine Sorge, wir wissen, wie das Problem behoben werden kann, und dieser Artikel, den Sie gerade lesen, erklärt, wie Sie es wieder zum Laufen bringen können.
- Über(Via) das Menü Optionen in (Options)Microsoft Office
- Über Erweitert aktivieren Sie Inhalte einfügen
- Öffnen Sie Microsoft Excel im abgesicherten Modus
Lassen Sie uns ausführlicher darüber sprechen.
1] Öffnen(Open) Sie das Menü Optionen in (Options)Microsoft Office

OK, das erste, was Sie hier tun möchten, ist, das Optionsmenü(Options) zu öffnen . Klicken Sie dazu einfach auf Datei(File) und navigieren Sie dann zu Optionen(Options) .
2] Gehen Sie zu Erweitert(Advanced) und aktivieren Sie Inhalte einfügen(Paste Special)
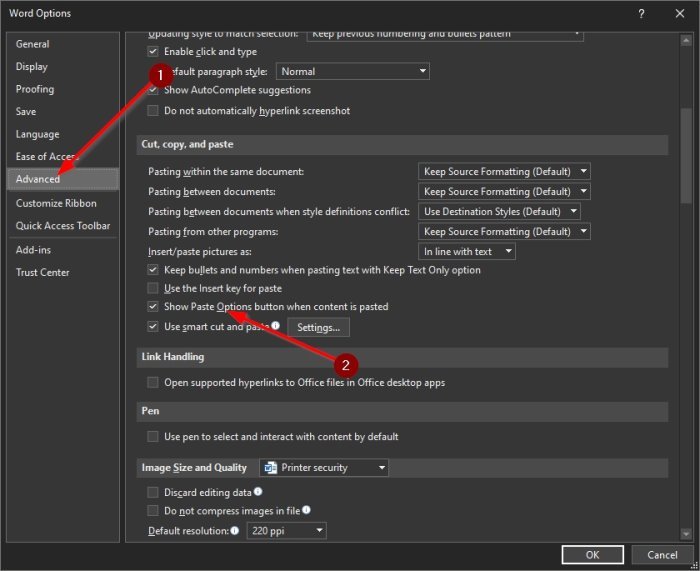
Der nächste Schritt nach dem Aufrufen des Optionsmenüs(Options) ist die Navigation zu Advanced . Gehen Sie von dort zu dem Abschnitt mit der Aufschrift Ausschneiden(Cut) , Kopieren und Einfügen, und aktivieren Sie dann das Kontrollkästchen neben der Schaltfläche(Show) Einfügeoptionen anzeigen, wenn Inhalt eingefügt wird.
Klicken Sie auf die Schaltfläche OK, starten Sie Ihr Microsoft Office - Programm neu und versuchen Sie erneut, zu sehen, ob die Funktion Inhalte einfügen(Paste Special) wie vorgesehen funktioniert.
3] Öffnen Sie Microsoft Excel(Open Microsoft Excel) im abgesicherten Modus(Safe Mode)
Wenn das Aktivieren der Funktion „Inhalte(Paste) einfügen“ nicht funktioniert, liegt das Problem möglicherweise an den von Ihnen installierten Add-Ons. Die beste Option an dieser Stelle ist, Ihr Microsoft Office - Programm im abgesicherten Modus(Safe Mode) zu öffnen , um herauszufinden, was vor sich geht.
Wir werden dafür Microsoft Word verwenden , aber es funktioniert auch mit anderen Programmen in der Suite .
OK, um es zu erledigen, drücken Sie bitte die STRG(CTRL) - Taste und öffnen Sie dabei Microsoft PowerPoint . Von dort aus warten Sie einfach, bis sich die Software öffnet. Überprüfen Sie abschließend, ob die Funktion „Inhalte einfügen“(Paste Special) wie vorgesehen funktioniert. Wenn dies der Fall ist, bedeutet dies, dass eines Ihrer Add-Ons das Hauptproblem ist.
Aktivieren Sie die Add-Ons nacheinander erneut und testen Sie die Funktion „ Inhalte einfügen(Paste Special) “ jedes Mal, wenn ein Add-On aktiviert wurde. Sollte es während der Reaktivierung jemals nicht mehr funktionieren, haben Sie eine Vorstellung davon, welches Add-On der Hauptschuldige ist.
Lesen Sie weiter(Read next) : So fügen Sie die Registerkarte „Zeichnen“ der Multifunktionsleiste in Microsoft Office hinzu, wenn sie fehlt(How to Add the Draw Tool Tab to Ribbon in Microsoft Office if it is missing) .
Hoffe das hilft.
Related posts
Microsoft Office Click-to-Run Hohe CPU-Auslastung in Windows 11/10
Fix Diese App kann den Office-App-Fehler unter Windows 10 nicht öffnen
Tut uns leid, wir können gerade nicht auf Ihr Konto zugreifen, Fehler in Office 365-Apps
Beheben Sie die Fehlermeldung „Kontobenachrichtigung“ im Office 365-Abonnement
Kopieren und Einfügen funktioniert nicht unter Windows 10? 8 Möglichkeiten, es zu beheben!
USB-Laufwerk wird nicht in Dieser PC angezeigt, ist aber in der Datenträgerverwaltung sichtbar
Sie müssen sich als Administrator anmelden, um fortzufahren
Deinstallieren Sie das Qualitäts- oder Funktionsupdate, wenn Windows 11/10 nicht startet
Verwenden Sie Format Painter in Word, um Formatierungen zu kopieren und einzufügen
Ihr Browser kann nicht auf die Zwischenablage zugreifen, verwenden Sie daher diese Verknüpfungen
Anbieter von benutzerdefinierten Anmeldeinformationen können unter Windows 10 nicht geladen werden
Diese Aktion gilt nur für aktuell installierte Produkte
Fix BitLocker Drive Encryption kann nicht verwendet werden, Fehler 0x8031004A
Korrigieren Sie die Fehlercodes der Installation und Aktualisierung von Microsoft Edge
So beheben Sie den Fehler „DAQExp.dll fehlt“ unter Windows 10
Die Windows-Helligkeitssteuerung funktioniert nicht oder ändert sich automatisch
So öffnen und lesen Sie Small Memory Dump (dmp)-Dateien in Windows 11/10
Computer bleibt beim Vorbereiten der Konfiguration des Windows-Bildschirms hängen
So kopieren und fügen Sie Werte ohne Formeln in Excel ein
Das BitLocker-Setup konnte den BCD-Speicher (Boot Configuration Data) nicht exportieren
