Die MMC.exe-App wurde zu Ihrem Schutz in Windows 11/10 blockiert
Wenn Sie beim Versuch, „ Computerverwaltung(Computer Management) “ auszuführen, einen Dialog mit der Meldung „ Diese App wurde zu Ihrem Schutz blockiert(This app has been blocked for your protection) “ erhalten , hilft Ihnen dieser Beitrag bei der Lösung des Problems. Es wurde berichtet, dass dasselbe Problem auftritt, wenn mmc.exe oder compmgmt.msc von einer Eingabeaufforderung aus ausgeführt werden.

Die MMC.exe-(MMC.exe) App wurde zu Ihrem Schutz blockiert
Dies ist ein Berechtigungsproblem, bei dem ein normaler Benutzer, der versucht, solche Systemtools auszuführen, dazu führt, dass er blockiert wurde. Außerdem haben Sie möglicherweise ein Gruppenrichtlinienproblem(Group Policy) . Dies kann behoben werden, aber Sie benötigen Administratorrechte, um dies zu erreichen. Das liegt daran, dass es funktioniert, wenn sie von der Eingabeaufforderung mit erhöhten Rechten ausgeführt werden.
1] Gruppenrichtlinieneinstellungen ändern

Wenn Ihr Konto ein Administratorkonto ist und das Problem weiterhin besteht, ändern Sie die Gruppenrichtlinieneinstellungen:
- Öffnen Sie die Gruppenrichtlinieneinstellungen(Group Policy Settings) , indem Sie gpedit.msc in die Ausführungsaufforderung eingeben und anschließend die Eingabetaste(Enter) drücken.
- Navigieren Sie(Navigate) zu User Configuration > Administrative Templates > Windows Components > Microsoft Management Console > Eingeschränkte/Zugelassene Snap-Ins
- Suchen Sie die Computerverwaltungsrichtlinie(Locate Computer Management) und doppelklicken Sie darauf, um sie zu öffnen
- Bitte(Please) aktivieren Sie es, beenden Sie die Gruppenrichtlinie(Group Policy) .
Sie sollten das Programm jetzt ohne Probleme starten können. Die Richtliniendetails wie folgt:
- Wenn aktiviert:(When Enabled:) Das Snap-In ist zulässig und kann der Microsoft Management Console hinzugefügt oder über die Befehlszeile als eigenständige Konsole ausgeführt werden.
- Wenn deaktiviert:(When Disabled:) Das Snap-In ist unzulässig und kann nicht zur Microsoft Management Console hinzugefügt oder über die Befehlszeile als eigenständige Konsole ausgeführt werden. Es wird eine Fehlermeldung angezeigt, die besagt, dass die Richtlinie die Verwendung dieses Snap-Ins verbietet.
2] UAC vorübergehend deaktivieren
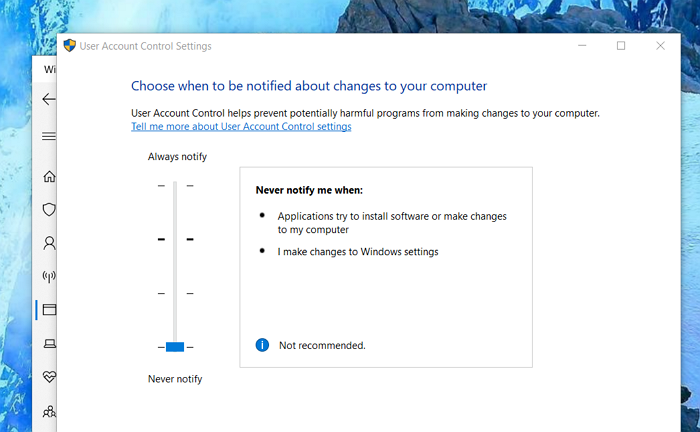
UAC ist das Bedienfeld für den Benutzerzugriff, und wenn Sie den Befehl sofort ausführen müssen, können Sie ihn für einige Zeit deaktivieren. Klicken Sie(Click) auf die Schaltfläche Start und geben Sie dann UAC ein, um die Benutzerkontensteuerungseinstellungen(User Account Control Settings) zu finden .
Klicken Sie(Click) zum Öffnen auf und schieben Sie dann die Benachrichtigungseinstellung unten nach unten. Es erlaubt vorübergehend das Starten der Anwendung, da es keine Überprüfung gibt. Stellen Sie jedoch sicher, dass Sie auf die Standardeinstellungen umschalten, wenn Sie fertig sind. Falls dies nicht möglich ist, lesen Sie unsere zugehörige Anleitung zur Behebung des Problems.
Verwandte Fehlerbeiträge, die Sie interessieren könnten:(Related error posts that may interest you:)
- Diese App wurde zu Ihrem Schutz gesperrt .
- Die Microsoft Management Console (MMC.exe) funktioniert nicht mehr(Microsoft Management Console (MMC.exe) has stopped working) .
Ich hoffe, der Beitrag war leicht verständlich und Sie konnten die MMC.exe- App starten, ohne blockiert zu werden.
Related posts
Der Remoteprozeduraufruf ist bei der Verwendung von DISM in Windows 11/10 fehlgeschlagen
Intelligenter Hintergrundübertragungsdienst funktioniert nicht unter Windows 11/10
Behebung des Fehlers „Geräteverschlüsselung wird vorübergehend ausgesetzt“ in Windows 11/10
So öffnen und lesen Sie Small Memory Dump (dmp)-Dateien in Windows 11/10
Windows Security sagt Keine Sicherheitsanbieter in Windows 11/10
So beheben Sie WLAN-Probleme in Windows 11/10
HDMI-Audiogerät wird in Windows 11/10 nicht angezeigt
Dateien oder Ordner können in Windows 11/10 nicht per Drag & Drop verschoben werden
Media Transfer Protocol (MTP) funktioniert nicht unter Windows 11/10
Screenshots werden in Windows 11/10 nicht im Bilderordner gespeichert
Windows Update blieb beim Herunterladen von Updates in Windows 11/10 hängen
So beheben Sie ein nicht identifiziertes Netzwerk in Windows 11/10
Foto-App stürzt mit Dateisystemfehler in Windows 11/10 ab
Windows kann die Netzwerkeinstellungen nicht vom Router in Windows 11/10 abrufen
Windows-Problembehandlung funktioniert nicht unter Windows 11/10
Der Windows-Audiodienst wird unter Windows 11/10 nicht ausgeführt
Intel Thunderbolt Dock-Software funktioniert nicht unter Windows 11/10
Brave Browser öffnet oder funktioniert nicht unter Windows 11/10
Das Startmenü öffnet sich nicht oder die Schaltfläche „Start“ funktioniert nicht unter Windows 11/10
Kann mit der App „Ihr Telefon“ in Windows 11/10 keine Anrufe entgegennehmen oder tätigen
