Die Kindle-App für PC macht das Lesen von eBooks zu einem angenehmen Erlebnis
Für Personen, die Probleme beim Lesen typischer Schriften in Buchgröße haben, sind eBooks eine flexiblere Option. eBook-Reader(eBook Readers) können die Schriftgröße vergrößern, damit die Texte besser lesbar und angenehmer für die Augen aussehen. Darüber hinaus verfügen eBooks über bestimmte Multimedia-Elemente, die bei herkömmlichen Büchern nicht verfügbar sind. Amazon bietet die größte Auswahl an eBooks und Hörbüchern(Audiobooks) von Kindle in den Bereichen Literatur(Literature) , Belletristik(Fiction) , Religion und andere. Laden Sie einfach die (Simply)Kindle für PC(Kindle for PC) -App herunter und verwenden Sie sie zum Lesen von E-Books!
Kindle-App für PC
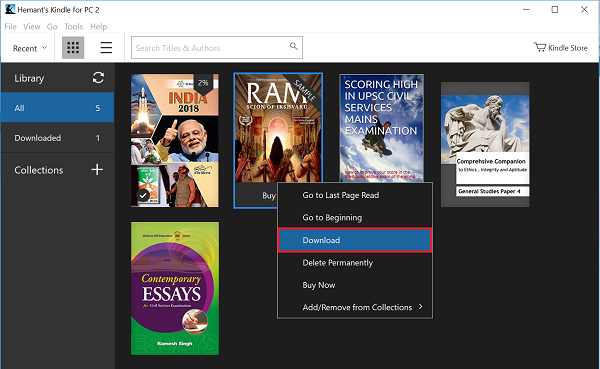
Um die Kindle(Kindle) für PC-App herunterzuladen und zu installieren , besuchen Sie amazon.com und klicken Sie auf die Download - Schaltfläche. Wenn Sie dazu aufgefordert werden, wählen Sie die Option zum Speichern der Datei auf Ihrem Computer. Folgen Sie nach Abschluss des Downloads den Installationsanweisungen auf dem Bildschirm
Nachdem Sie die Kindle(Kindle) für PC-App installiert haben, registrieren Sie die App bei Ihrem Amazon- Konto.
Wenn Sie fertig sind, starten Sie die App. Wenn Sie alle mit Ihrem Gerät verknüpften eBooks anzeigen möchten, klicken oder tippen Sie im linken Bereich auf den Abschnitt Alle .(All)
Sie können die gewünschte Kopie finden, indem Sie ihren Namen in die Suchleiste oben im Fenster eingeben. Diese Funktion ist besonders nützlich, wenn Ihre Sammlung Dutzende von Büchern enthält.
Standardmäßig sind alle Ihre Bücher im Online-Modus verfügbar. Wenn Sie sie offline weiterlesen möchten, müssen Sie Ihre eBooks auf Ihren Windows 10-PC herunterladen. Klicken Sie dazu mit der rechten Maustaste auf ein beliebiges Buch im Abschnitt „ Alle(All) “ und wählen Sie „ Herunterladen(Download) “ aus dem angezeigten Menü. Sie können auch doppelklicken, um es auf Ihren PC herunterzuladen.
Um ein neues Exemplar zu kaufen, verbinden Sie Ihren PC mit dem Internet und klicken Sie auf die Schaltfläche „ Kindle Store “, die in der oberen rechten Ecke des Fensters sichtbar ist. Nach einigen Sekunden wird die Amazon- Website in Ihrem Standardbrowser geladen. Suchen(Browse) Sie nach Ihren Lieblingstiteln und klicken Sie, wenn Sie sie gefunden haben, auf die Schaltfläche „Jetzt kaufen mit 1 Klick“. Das Buch wird automatisch an alle Ihre Geräte geliefert.
Zusätzlich zu den oben genannten Optionen ermöglicht Ihnen die Kindle- App, Ihr Leseerlebnis so anzupassen, dass es für Sie so angenehm wie möglich ist. Um Ihr Leseerlebnis anzupassen(customize your reading experience) , klicken Sie also auf die Schaltfläche „ Aa “. Dies öffnet ein Anpassungsmenü. Hier können Sie Folgendes einstellen,
- Schriftart
- Schriftgröße
- Seitenspalten
- Seitenbreite
- Helligkeit u
- Farbmodus
Alle Einstellungen werden sofort angewendet, sobald Sie sie ausgewählt haben.
Die Kindle -App hat eine weitere nützliche Funktion – Lesezeichen. Es ermöglicht einem Benutzer, Lesezeichen zu setzen(set bookmarks) , sodass er direkt an der Stelle beginnen kann, an der er zuletzt aufgehört hat. Um ein Lesezeichen zu setzen, tippen Sie auf die Schaltfläche Lesezeichen(Bookmark) für diese Seite in der oberen rechten Ecke des Fensters. Sie können auch auf die obere rechte Ecke der Seite tippen, um dieselbe Aktion auszuführen. Wenn Sie dies tun, wird die Ecke der Seite blau und zeigt an, dass die Seite markiert ist. Um ein Lesezeichen zu entfernen, können Sie erneut auf die obere rechte Ecke der Seite oder auf die Schaltfläche „ Diese Seite als Lesezeichen speichern“ klicken.(Bookmark)
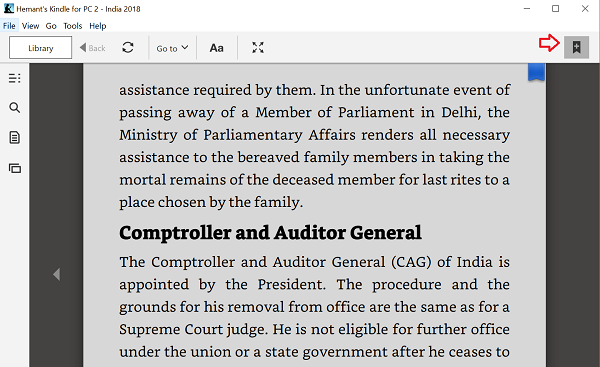
Um alle von Ihnen erstellten Lesezeichen anzuzeigen, klicken oder tippen Sie im linken Menü auf die Schaltfläche Notizbuch . (Notebook)Hier sehen Sie neben den Lesezeichen auch die von Ihnen markierten Texte neben Notizen.
Ich wünsche Ihnen viel Spaß mit der Kindle-App.(Hope you enjoy using the Kindle app.)
Related posts
Calibre eBook Reader für Windows funktioniert hervorragend für Kindle
So konvertieren Sie eBooks im Stapelverfahren in Windows 11/10
Ransomware Response Playbook zeigt, wie man mit der Malware umgeht
Beste kostenlose DRM-Entfernungssoftware für eBooks für Windows-PCs
Icecream eBook Reader für Windows: Überprüfung und kostenloser Download
Die Kindle Desktop App: Ist sie gut?
OneDrive-Tutorial für Anfänger; Kostenloses eBook herunterladen
So verbinden Sie den Kindle Fire mit einem Windows-PC im Wireless-Modus
Die besten PDF- und eBook-Reader-Apps für Windows 10
Windows stürzt ab, wenn Amazon Kindle verbunden ist
Was ist Kindle Unlimited und lohnt es sich?
So führen Sie einen Soft- und Hard-Reset für Kindle Fire durch
Die vollständige Anleitung zur Verwendung der Kindle-App zum Lesen von eBooks unter Windows 10
So verwenden Sie die Amazon Kindle-App zum Lesen von eBooks in Windows 10 Mobile
So beheben Sie, dass das Kindle-Buch nicht heruntergeladen wird
So lesen Sie Kindle-Bücher auf dem PC mit oder ohne App
So verbinden Sie den Kindle Fire mit einem Fernseher
Lassen Sie den Edge-Browser eBooks, PDFs oder Webseiten in Windows 10 laut vorlesen
Bearbeiten Sie EPUB-formatierte eBooks mit Sigil EPUB eBook Editor für PC
So finden Sie heraus, welches Kindle-Modell Sie haben
