Die Installation von Windows 11/10 ist fehlgeschlagen – Windows-Upgrade-Fehler
Wenn Sie beim Upgrade auf eine neuere Version von Windows 10 oder beim Upgrade von Windows 7/8/8.1Windows 11/10 installation has failed “ auf Ihrem Computer stoßen , können Sie unsere Vorschläge ausprobieren, die wir in diesem Beitrag vorstellen, um den Fehler effektiv zu beheben Ausgabe.
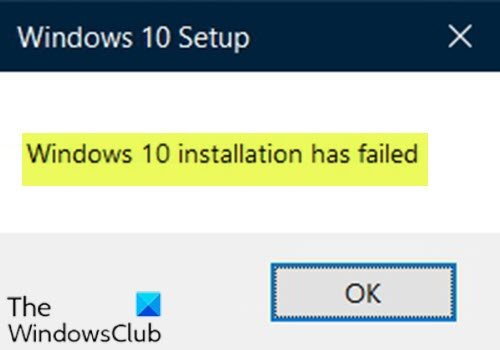
Dieser Fehler kann aufgrund einer oder mehrerer (aber nicht beschränkt auf) der folgenden bekannten Ursachen auftreten;
- Einige Dateien werden während der Installation aufgrund eines Fehlers in Windows Media Creator manchmal zweimal kopiert .
- Eine Datei hat möglicherweise eine falsche Erweiterung.
- Probleme mit dem Boot-Manager können das Problem verursachen, also versuchen Sie es zurückzusetzen.
- Das Problem kann durch einen Dienst oder ein Programm verursacht werden.
Die Installation von Windows 11/10 ist fehlgeschlagen
Wenn Sie mit diesem Problem konfrontiert sind, können Sie unsere empfohlenen Lösungen unten in keiner bestimmten Reihenfolge ausprobieren und sehen, ob dies zur Lösung des Problems beiträgt.
- Überprüfen Sie die Mindestanforderung
- Deinstallieren Sie das Sprachpaket
- Löschen Sie die Attribute des $ WINDOWS.~BT
- Trennen Sie alle Peripheriegeräte
- Benennen Sie die install.esd-Datei um
- BCD neu aufbauen
- Saubere Installation von Windows 10
Werfen wir einen Blick auf die Beschreibung des Prozesses für jede der aufgeführten Lösungen.
1] Überprüfen Sie die Mindestanforderung
Dies sind die Grundvoraussetzungen für die Installation von Windows 10 auf einem PC. Wenn Ihr Gerät diese Anforderungen nicht erfüllt, haben Sie möglicherweise nicht die großartige Erfahrung, die mit Windows 11/10 beabsichtigt ist , und sollten möglicherweise den Kauf eines neuen PCs in Betracht ziehen.
Processor: 1 gigahertz (GHz) (SoC) RAM: Hard drive size: Graphics card: DirectX Display: Internet Connection: Out of Box Experience or OOBE Microsoft account (MSA) Switching a device out of Windows 10 in S modeWenn Ihr System die Mindestanforderungen erfüllt, der Fehler aber immer noch auftritt, können Sie die nächste Lösung ausprobieren.
2] Deinstallieren Sie das Sprachpaket
Wenn Ihre vorherige Windows -Iteration ein Sprachpaket hatte, das nicht mit der Lokalisierung übereinstimmt, tritt der Fehler auf. In diesem Fall können Sie versuchen, die Region zu ändern und das Sprachpaket zu deinstallieren(uninstall the language pack) . Danach können Sie den Upgrade-Prozess neu starten und nach einer Lösung suchen.
3] Löschen Sie die Attribute des $ WINDOWS.~BT
In bestimmten Fällen versucht das Windows 10 - Installationsprogramm, die Installationsdateien in einem Ordner namens $WINDOWS.~BT auf Ihrer lokalen Festplatte zu überschreiben (zu kopieren). Dies kann vorkommen, weil das Installationsprogramm versucht, die Dateien zweimal hintereinander zu kopieren, dies jedoch nicht tut und den Fehler meldet.
Gehen Sie wie folgt vor, um die Attribute des Installationsordners $WINDOWS.~BT zu löschen :
- Starten Sie die Windows 10 -Installation wie gewohnt und navigieren Sie zum letzten Bildschirm, kurz bevor Sie mit der Installation beginnen. Auf dem Bildschirm sollte nur angezeigt werden, was installiert wird und welche Einstellungen Sie gewählt haben.
- Minimieren Sie das Installationsprogramm und öffnen Sie den Datei-Explorer(File Explorer) , indem Sie einen Ordner öffnen und zu Local Disk C navigieren .
- Versuchen Sie, einen Ordner mit dem Namen $WINDOWS.~BT im Stammordner der lokalen Festplatte(Local Disk) zu finden .
- Wenn Sie den Ordner $WINDOWS.~BTversteckte Dateien anzeigen .
- Klicken Sie mit der rechten Maustaste(Right-click) auf den problematischen Ordner und klicken Sie im Kontextmenü auf die Option Eigenschaften .(Properties)
- Bleiben Sie auf der Registerkarte „ Allgemein “ und suchen Sie den Abschnitt „ (General)Attribute(Attributes) “ unten.
- Deaktivieren Sie das Kontrollkästchen neben den Optionen(Read-only) „Schreibgeschützt“ und „System“ und klicken Sie vor dem Beenden auf „ Übernehmen “.(Apply)
Überprüfen Sie, ob das Problem weiterhin auftritt, wenn Sie die Installation erneut ausführen.
4] Trennen Sie alle Peripheriegeräte
Ältere Drucker und ähnliche Peripheriegeräte mit generischen Treibern können dazu führen, dass die Installation von Windows 10 fehlgeschlagen(Windows 10 installation has failed) ist. Trennen Sie in diesem Fall alle Peripheriegeräte und halten Sie sich nur an das Nötigste. Wenn das Upgrade abgeschlossen ist, können Sie sie wieder anschließen und sie werden automatisch installiert.
5] Benennen Sie die install.esd-Datei um
Es scheint, dass es einen Fehler im Windows Media Creation Tool gibt , der die Datei anders umbenannt hat, als sie heißen sollte. Der Fehler tritt auf, wenn Sie versuchen, auf eine DVD zu installieren, weil eine Datei den Namen install.esd im Gegensatz zu install.wim trägt, was dazu führt, dass die Installation reibungslos verläuft. In dieser Lösung müssen Sie die Datei install.esd umbenennen.(install.esd)
Hier ist wie:
- Starten Sie die Installation von Windows 11/10 wie gewohnt und navigieren Sie zum letzten Bildschirm, kurz bevor Sie mit der Installation beginnen. Auf dem Bildschirm sollte nur angezeigt werden, was installiert wird und welche Einstellungen Sie gewählt haben.
- Minimieren Sie das Installationsprogramm und öffnen Sie den Datei-Explorer(File Explorer) , indem Sie einen Ordner öffnen und zu der Festplatte navigieren, auf der Sie das Installationsmedium ( USB oder DVD ) eingelegt haben.
- Doppelklicken Sie darauf und öffnen Sie den darin befindlichen Quellenordner.
- Suchen Sie die Datei mit dem Namen install.esd , klicken Sie mit der rechten Maustaste darauf und wählen Sie Umbenennen(Rename) .
- Ändern Sie die Erweiterung von esd in wim .
Versuchen Sie, das Upgrade erneut auszuführen, und prüfen Sie, ob das Problem behoben ist.
6] BCD neu erstellen
Diese Lösung erfordert, dass Sie die Startkonfigurationsdaten (BCD) neu(rebuild the Boot Configuration Data (BCD)) erstellen und prüfen, ob der Fehler bei der Windows 11/10 installation has failed ist.
7] Saubere Installation von Windows 11/10
Da Sie auf dieses Problem stoßen, wenn Sie den Update-Assistenten(Update Assistant) verwenden oder das Setup direkt aus dem bereitgestellten Windows 10 - ISO heraus ausführen, müssen Sie bei dieser Lösung stattdessen Windows neu installieren und prüfen, ob Sie diesen Upgrade-Block überwinden können.
Any of these solutions should work for you!
Related posts
Bitte legen Sie das externe Speichermedium ein und drücken Sie OK
Behebung des Fehlers 0x8007042B – 0x2000D bei der Installation des Windows 10-Upgrades
Upgrade-Fehler 0xC190020c, 0xC190020d, 0xC190020e, 0xC190020f beheben
0XC1900103, MOSETUP_E_COMPAT_TIMEOUT-Fehler unter Windows 10
Beheben Sie den Windows-Upgrade-Fehler 0xC1900101-0x4000D
Windows kann die digitale Signatur nicht verifizieren (Code 52)
Hoppla! Wir konnten das nicht speichern - Windows Photos App
Fehler 2738, Zugriff auf VBScript-Laufzeit für benutzerdefinierte Aktion nicht möglich
Der Stub hat unter Windows 10 eine Fehlermeldung zu fehlerhaften Daten erhalten
Beheben Sie den Fehler 0xC1900200 des Windows-Upgrade-Assistenten
Beheben Sie den Windows-Upgrade-Fehler 0x800705AA unter Windows 11/10
Fix Bdeunlock.exe Schlechtes Bild, Systemfehler oder Fehler, der nicht reagiert
Beheben Sie den Microsoft Store-Fehler 0x87AF0001
Behebung des Microsoft Store-Anmeldefehlers 0x801901f4 unter Windows 11/10
Fix Error 0xC00D3E8E, Die Eigenschaft ist unter Windows 11/10 schreibgeschützt
Fixpaket konnte unter Windows 11/10 nicht registriert werden
Der Treiber hat einen internen Treiberfehler auf DeviceVBoxNetLwf festgestellt
Beheben Sie den Logitech Setpoint Runtime-Fehler unter Windows 10
Beheben Sie den Fehler „Smart Check bestanden, Short DST Failed“ auf dem HP-Computer
Beheben Sie den Windows-Upgrade-Fehler 0xc1900200 oder 0xC1900202
