Die häufigsten Windows 10-Fehlermeldungen und wie man sie behebt
Fehler auf dem Bildschirm sind immer eine Quelle der Frustration. Es versäumt es nie, einem das Leben aus dem Gesicht zu saugen, wenn Ihr Windows-Betriebssystem(Windows OS) einem internen Schluckauf erliegt. Umso mehr, wenn Sie keine Ahnung haben, wie es überhaupt passiert ist.
In einer Zeit, in der unser Leben durch den Einsatz von schnellem Internet und digitaler Technologie einfacher wird, würden die meisten erwarten, dass alles einwandfrei funktioniert. Dies könnte nicht weiter von der Wahrheit entfernt sein. Beim Umgang mit Windows 10 sollten Sie nur damit rechnen, dass unterwegs einige Fehler auftreten.

Leider gibt es einige Fehler, die unvermeidbar sind. Warum treten diese Fehler auf? Was bedeutet jeder Fehler? Wie können Sie sie beheben?
Die häufigsten Windows 10 (Common Windows 10) -Fehlermeldungen(Error Messages) und wie man (How)sie(Them) behebt
Leider kann ich nicht alle Probleme behandeln, die bei der Verwendung von Windows 10 auftreten können . Es würde viel länger dauern, als Sie wahrscheinlich brauchen, um sich hinzusetzen und einen Artikel zu lesen.
Glücklicherweise sind viele Fehlercodes tatsächlich das Produkt eines einzelnen Fehlers. Deshalb halte ich es für das Beste, wenn wir dort anfangen .(Which)
Windows 10 Update-Fehler

Die meisten Fehler, auf die Sie bei Windows 10(Windows 10) stoßen , treten beim Ausführen von Windows-Updates auf . Dieser Fehler kann als die Mutter aller Ärgernisse bezeichnet werden. Es sieht aus wie das obige Bild und enthält einen der folgenden Codes, wenn nicht etwas Ähnliches.
0x80070057, WindowsUpdate_8007002C, WindowsUpdate_dt000, 0x80072ee7, 80070005, 80240020, 80246007, 80070004… and many more.
Laut Microsoft treten diese Fehler auf, wenn Windows 10 ein automatisches Update initiiert und ein Programm eine Benutzerinteraktion erfordert.
Wenn Sie jedoch das Windows Update initiieren , können diese Fehlertypen aus verschiedenen Gründen auftreten. Oft(Often) sind einige Neustarts des Computers erforderlich, um das Problem zu beheben. Das Entfernen Ihrer Sicherheitssoftware kann manchmal hilfreich sein, wird aber nicht empfohlen.
Wenn Sie mehrmals neu gestartet haben und der Fehler immer noch auftritt, besteht die Möglichkeit, dass etwas mit Ihrem Softwareverteilungsordner nicht stimmt.
- Klicken Sie hier, um Ihr Windows-Startmenü(Windows Start Menu) in der unteren linken Ecke Ihres Bildschirms zu öffnen.
- Klicken Sie auf das Symbol Einstellungen(Settings) , das wie das Zahnrad aussieht.
- Scrollen(Scroll) Sie im Fenster nach unten und klicken Sie auf Update & Sicherheit(Update & Security) .
- Klicken Sie im Menü auf der linken Seite auf Fehlerbehebung .(Troubleshoot)
- Klicken(Troubleshoot) Sie im Fenster Problembehandlung auf Windows Update unter der Überschrift Erste Schritte.(Get up and running)
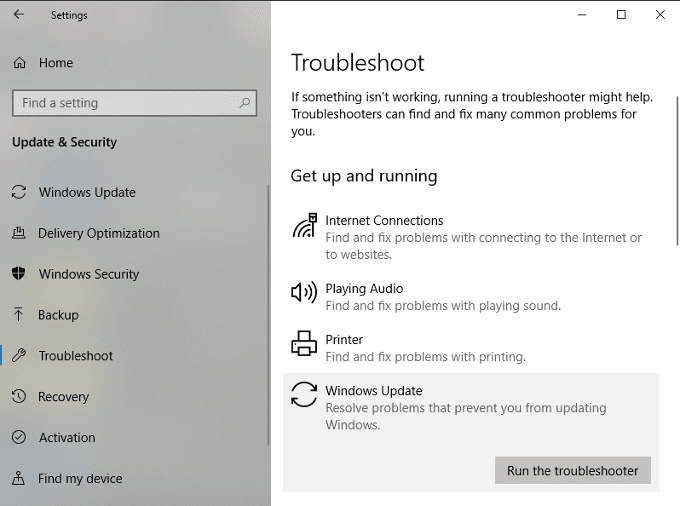
- Klicken Sie auf die Schaltfläche Problembehandlung ausführen.(Run troubleshooter)
- Folgen Sie dem Bildschirmassistenten, bis die Fehlerbehebung abgeschlossen ist.
Behebt das Problem immer noch nicht? Sie können es ein paar Mal ausführen oder versuchen, den Softwareverteilungsordner manuell zu ändern.
Dieser Vorgang könnte sich als schwierig erweisen, wenn Sie mit der Verwendung der Eingabeaufforderung(Command Prompt) nicht vertraut sind . Versuchen Sie es nur, wenn Sie sich wohl fühlen.
- Geben Sie cmd(cmd ) in das Suchfeld in Ihrer Taskleiste ein.
- Klicken Sie unter Beste Übereinstimmung(Best Match) mit der rechten Maustaste auf Eingabeaufforderung(Command Prompt) und wählen Sie im Menü Als Administrator ausführen aus.(Run as administrator)
Sie werden einige Dienste deaktivieren. Beginnen Sie(Start) mit dem ersten Befehl in der Liste und arbeiten Sie sich nach unten vor. Drücken Sie nach jedem eingegebenen Befehl die Eingabetaste .(Enter)




Als Nächstes benennen Sie die Ordner SoftwareDistribution und Catroot2 um(Catroot2) . Geben Sie ähnlich wie im vorherigen Schritt jeden Befehl ein, gefolgt von der Eingabetaste(Enter) .


Jetzt starten wir die zuvor deaktivierten Dienste neu. Sie sollten die Übung inzwischen kennen.




Schließen Sie die Eingabeaufforderung, starten Sie Ihren Computer neu und versuchen Sie Ihre Updates erneut.
Laufzeitfehler

Es gibt viele Gründe für das Auftreten dieses Fehlers: Möglicherweise führen Sie zwei inkompatible Softwareprogramme aus, Ihr PC hat Speicherprobleme, potenzielle Komplikationen, die durch einen bösartigen Virus verursacht werden, und fehlerhafte Programmierung, um nur einige zu nennen.
Sie werden oft von einem numerischen Code begleitet, der hilft, das aufgetretene Problem zu identifizieren. Viel(Far) zu viele, um hier ins Detail zu gehen.
Zum Glück ist die Lösung normalerweise einfach.
- Öffnen Sie Ihren Task-Manager .
- Klicken Sie auf die Registerkarte Prozesse(Processes) und sortieren Sie die Liste nach Benutzername(Username) .
- Beenden Sie jeden laufenden Prozess nacheinander. Versuchen Sie nach jedem beendeten Prozess, was Sie getan haben, als der Fehler auftrat.
- Wenn der Fehler nicht zurückkehrt, haben Sie das inkompatible Programm gefunden.
- Aktualisieren Sie das inkompatible Programm, um zu verhindern, dass der Fehler in Zukunft auftritt.
Das Programm, das Sie ausführen möchten, könnte auch fehlerhaft oder beschädigt sein. Stellen Sie daher sicher, dass alle Programme auf dem neuesten Stand sind, bevor Sie sie ausführen.
BSOD/Frowny Face/Stop-Fehler
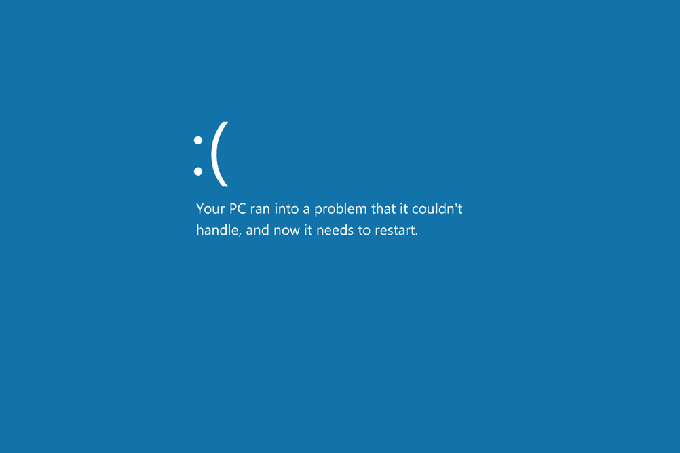
Dieser Fehler, der als Blue Screen of Death bekannt ist, tritt im Allgemeinen auf, wenn das Windows-Betriebssystem(Windows OS) auf ein Problem stößt, das es nicht bewältigen kann, und heruntergefahren wird, um weitere Komplikationen zu vermeiden.
Dieser Bildschirm ist nicht mehr nur ein blauer Bildschirm mit numerischen Fehlercodes, Sie können diesen Bildschirm an dem finsteren Gesicht erkennen, das von der grundlegenden Meldung Ihr PC ist auf ein Problem gestoßen …(Your PC ran into a problem…) typischerweise gefolgt von einem Fehlercode. Egal was passiert, nachdem Sie diesen Bildschirm erhalten haben, werden Sie gezwungen, Ihren PC neu zu starten. Dies kann die Fehlerbehebung des Fehlers etwas kompliziert machen.
Die Chancen stehen gut, dass die Änderung, die Sie direkt vor dem Auftreten des Fehlers vorgenommen haben, wahrscheinlich der Schuldige ist. Je nachdem, was geändert wurde, können Sie wählen, ob Sie mit der letzten als funktionierend bekannten Konfiguration, über die Systemwiederherstellung(System Restore) oder durch Zurücksetzen des Gerätetreibers neu starten möchten.
Stellen Sie sicher, dass Sie alle Windows Service Packs und Updates installiert haben, aktualisieren Sie alle Hardwaretreiber und Softwareupdates und führen Sie einen Virenscan durch.
Wenn es sich um ein Softwareproblem handelt, installieren Sie es neu oder wenden Sie sich an den Entwickler, um Unterstützung zu erhalten. Aktualisieren Sie bei einem Hardwareproblem die Firmware oder ersetzen Sie die Komponente.
Fazit
Die erwähnten Fehler kratzen kaum an der Oberfläche der vielen, denen Sie bei der Verwendung von Windows 10 begegnen können . Dies sind meiner Erfahrung nach die häufigsten Fehler, denen Sie begegnen werden.
Wenn Sie auf einen bestimmten Fehler stoßen, der in diesem Beitrag nicht behandelt wird und für den ein Fehlercode vorhanden ist, kann sich eine schnelle Google -Suche als hilfreich erweisen, um zu verstehen, warum er aufgetreten ist und wie er am besten behoben werden kann.
Related posts
Kopieren Sie Fehlercodes und Meldungen aus Dialogfeldern in Windows 10
Installieren Sie Realtek HD Audio Driver Failure, Fehler OxC0000374 unter Windows 10
Beheben Sie den Ntfs.sys-BSOD-Fehler unter Windows 10
Home Sharing konnte nicht aktiviert werden, Fehler 5507 in Windows 10
So automatisieren Sie allgemeine Wartungsaufgaben in Windows 10
Beheben Sie den League of Legends Directx-Fehler in Windows 10
NVIDIA-Installationsprogrammfehler unter Windows 10 [GELÖST]
Aktivieren oder deaktivieren Sie die Windows-Fehlerberichterstattung in Windows 10
Behebung des Fehlers 0x800F080C bei der Installation von .NET Framework unter Windows 10
Beheben Sie den Fehler „Windows konnte nicht auf diesem Datenträger installiert werden“.
Beheben Sie den Fehler „Handle ist ungültig“ in Windows 10
Beheben Sie den INET_E_RESOURCE_NOT_FOUND-Fehler unter Windows 10
So beheben Sie den Fehler 0x80070002 Windows 10
Thread steckt im Gerätetreiberfehler in Windows 10 [GELÖST]
Beheben Sie den Fehler „Kein bootfähiges Gerät“ unter Windows 10
Aktivieren Sie ausführliche oder sehr detaillierte Statusmeldungen in Windows 10
Laufzeitfehler 482 – Druckfehler in Windows 10
Beheben Sie den Zoom-Fehler „Ungültige Besprechungs-ID“ in Windows 10
Beheben Sie den Valorant Val 43-Fehler in Windows 10
Beheben Sie den Blue Screen of Death-Fehler unter Windows 10
