Die Get-Schaltfläche aus dem Microsoft Store funktioniert nicht unter Windows 11/10
Gelegentlich passiert nichts , wenn Sie versuchen, eine App aus dem Windows Store herunterzuladen(Windows Store) und auf die Schaltfläche „Abrufen“ zu klicken . (Get)Das ' Get ; Taste blinkt nur und kehrt dann wieder zu „ Get “ zurück. Obwohl es keinen bekannten Grund gibt, warum das Problem auftritt, können Sie einige Methoden ausprobieren, wenn die Schaltfläche „Abrufen“ im (Get)Microsoft Store nicht funktioniert .
Microsoft Store Get -Schaltfläche funktioniert nicht
Wenn alle Updates installiert sind(updates are installed) und Sie wsreset versucht haben , zu einem lokalen Konto gewechselt oder PowerShell-Befehle ausgeführt haben, um den Store neu zu installieren(PowerShell commands to reinstall the Store) , und immer noch nichts funktioniert, gehen Sie wie folgt vor:
- Führen Sie die Windows Store-Problembehandlung aus
- Melden Sie sich von Ihrem Microsoft-(Sign-in) Konto ab(Microsoft) und wieder an
- Umgehen Sie die Get(Bypass Get) -Option über die Methode "In den Warenkorb".
Lesen Sie weiter, um die Details zu erfahren.
1] Führen Sie die Problembehandlung für Windows Store Apps aus(Run Windows Store Apps)
Windows11

Öffnen Sie Windows 11 Settings > System > Troubleshoot > Andere Problembehandlungen(Troubleshooters) . Führen Sie die dort angezeigte Problembehandlung für Windows Store-Apps(Windows Store Apps Troubleshooter) aus.
Windows 10

Drücken(Press) Sie die Windows 10 - Startschaltfläche(Start) , wählen Sie „ Einstellungen(Settings) “. Wählen Sie im sich öffnenden Windows-Einstellungsfenster „ (Windows Settings)Update & Sicherheit(Update & security) “
Wählen Sie im Abschnitt „ Update & Sicherheit “ die Option „ (Update & Security)Fehlerbehebung(Troubleshoot) “.
Scrollen Sie im rechten Bereich ganz nach unten und klicken Sie auf „ Windows Store Apps “.
Klicken Sie auf die Schaltfläche „ Run the Troubleshooter “ und starten Sie Ihren PC neu, sobald die Ausführung beendet ist.
2] Abmelden(Sign) und Anmelden bei(Sign-in) Ihrem Microsoft - Konto

Öffnen Sie den Microsoft Apps Store . Klicken Sie(Click) auf Ihr Profilbild, das in der oberen rechten Ecke Ihres Computerbildschirms zu sehen ist.
Wählen Sie „ Mein Microsoft(My Microsoft) “-Konto und klicken Sie auf den Link „Abmelden“ .(Sign-out)
Wenn Sie fertig sind, warten Sie einige Sekunden und melden Sie sich erneut an.
Überprüfen Sie, ob das Problem weiterhin besteht.
3] Umgehen Sie die Get(Bypass Get) -Option über die Methode "In den Warenkorb".
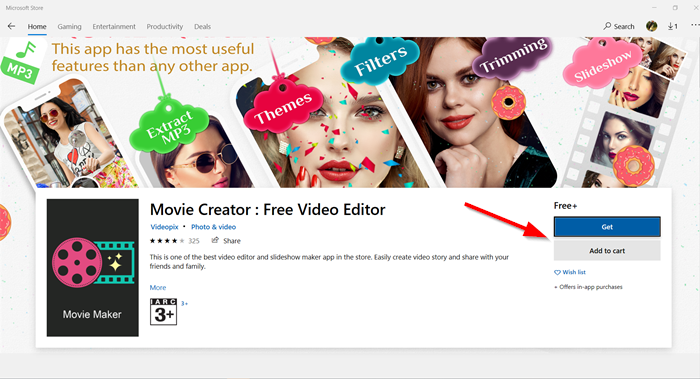
Starten Sie die Microsoft Store -App und gehen Sie zu der App, die Sie installieren möchten. Wenn Sie hier feststellen, dass die Schaltfläche „ Holen(Get) “ nicht funktioniert, wechseln Sie zur Option „ In den Warenkorb “.(Add to cart)

Die App, die Sie installieren möchten, wird dem Warenkorb hinzugefügt. Fahren Sie nun fort und drücken Sie auf „ Einkauf fortsetzen(Continue shopping) “ oder wählen Sie die Option „ Warenkorb anzeigen “.(View Cart)

Klicken Sie im Einkaufswagenfenster unter „ Bestellübersicht(Checkout) “ auf die Schaltfläche „ Zur(Order Summary) Kasse “.

Sie sollten nun zur Seite „ Bestellung prüfen und aufgeben(Review and place order) “ weitergeleitet werden. Weiter zu ' Bestellung(Place order) aufgeben '.
Bestätigen Sie dann die Bestellung, schließen und beenden Sie die Microsoft Store -App.

Starten Sie die Microsoft Store - App neu und versuchen Sie, nach der App zu suchen, die Sie kürzlich gekauft haben.
Wenn Sie zur App-Seite gehen, sehen Sie das Tag „ Diese App gehört Ihnen“. (You own this app)Anstatt die Schaltfläche „Abrufen“ zu sehen ,(Get) sehen Sie eine Option „Installieren“, wodurch die Option „ Abrufen(Get) “ vollständig umgangen wird.
Klicken Sie auf die Schaltfläche „ Installieren(Install) “, um mit dem Herunterladen der App zu beginnen, gefolgt von der Installation.
Lass uns wissen, ob dir das geholfen hat.(Let us know if this helped you.)
Related posts
Microsoft Store fehlt, wird nicht angezeigt oder ist in Windows 11/10 nicht installiert
Verwenden der iTunes-App aus dem Microsoft Store unter Windows 11/10
Extrahieren Sie RAR-Dateien unter Windows 11/10 mit kostenlosen Microsoft Store-Apps
Langsame Download-Geschwindigkeiten für Microsoft Store unter Windows 11/10
Die besten kostenlosen Film-Apps, die im Microsoft Store für Windows 11/10 verfügbar sind
30 beliebte PC-Spiele für Windows 11/10 aus dem Microsoft Store
So setzen Sie den Microsoft Store zurück oder löschen den Windows Store-Cache
So öffnen Sie Microsoft Store-Apps beim Start in Windows 11/10
Microsoft Store-Fehler 0x80073CFE, Das Paket-Repository ist beschädigt
Die besten kostenlosen Stealth-Spiele für Windows 10 aus dem Microsoft Store
Die 5 besten Social Media-Apps für Windows 10, die im Microsoft Store erhältlich sind
Microsoft Store-Apps werden in Windows 11/10 nicht automatisch aktualisiert
Diese App wurde aufgrund der Unternehmensrichtlinie – Microsoft Store blockiert
Laden Sie die Adobe Reader-App für Windows 10 aus dem Microsoft Store herunter
Fresh Paint für Windows 10 ist eine benutzerfreundliche Mal-App aus dem Microsoft Store
URI-Befehle zum Öffnen von Microsoft Store-Apps in Windows 11/10
Beste Produktivitäts-Apps Windows 11/10 aus dem Microsoft Store
Die besten Mafia-Spiele für Windows 10, die im Microsoft Store erhältlich sind
Die besten Action- und Abenteuerspiele für Windows 10 aus dem Microsoft Store
Die 10 besten Shooter-Spiele für Windows 10 PC aus dem Microsoft Store
