Die gemeinsame Nutzung der Internetverbindung funktioniert nicht unter Windows 10
Wenn die gemeinsame Nutzung der Internetverbindung(Internet Connection Sharing) ( ICS ) nicht funktioniert oder nach einem Neustart des Windows 10 -Computers oder Diensts(Service) nicht mehr funktioniert , kann Ihnen dieser Beitrag helfen, das Problem zu beheben.
Die gemeinsame Nutzung der Internetverbindung(Internet Connection Sharing) ist eine Methode, um mehrere Computer in einem LAN über eine einzige Verbindung und eine einzige IP-Adresse mit dem Internet zu verbinden. (Internet)ICS verwendet normalerweise NAT -Technologien, um dies zu erreichen, und funktioniert mit den meisten Verbindungstechnologien, einschließlich DSL , Kabel, ISDN , DFÜ und Satellit. Das Gerät mit der Modem- oder Breitbandschnittstelle, das die Verbindung zum Internet herstellt, wird als ICS-Host oder Gateway bezeichnet, während die anderen Geräte, die sich über das Netzwerk mit dem Internet verbinden, als (Internet)ICS - Host bezeichnet werden ICS-Clients .
Wenn der ICS- Host ausfällt, verlieren alle ICS- Clients ihre (ICS)Internetverbindung(Internet) .
Gemeinsame Nutzung der Internetverbindung(Internet Connection Sharing) funktioniert nicht
Dieses Problem tritt basierend auf dem folgenden Szenario auf.
Sie haben einen Windows 10 -Computer mit zwei Netzwerkschnittstellen, die mit zwei verschiedenen Netzwerken verbunden sind. Sie ändern den Starttyp(Internet Connection Sharing (ICS)) des Diensts für die gemeinsame Nutzung(Startup type) der Internetverbindung (ICS) in Automatisch( Automatic ) und aktivieren ICS auf einer der Netzwerkschnittstellen und bestätigen dann, dass die ICS - Verbindung funktioniert. Sie starten den ICS -Dienst oder den Computer neu.
In diesem Szenario gehen die ICS- Einstellungen verloren und die ICS- Verbindung funktioniert nicht.
Hinweis:(Note:) Im Allgemeinen wird der Dienst heruntergefahren und nicht automatisch neu gestartet , wenn 4 Minuten lang kein Datenverkehr auf ICS vorhanden ist.(ICS)
Um dieses Problem zu beheben, müssen Sie den folgenden Registrierungsunterschlüssel(Registry) erstellen und konfigurieren :
EnableRebootPersistConnection: DWORD: 1
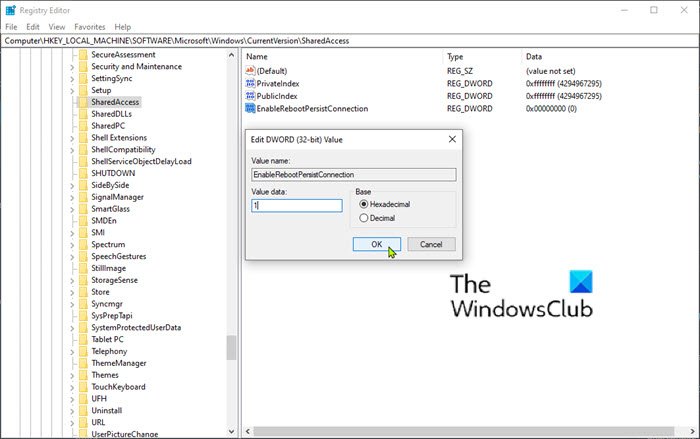
Da dies ein Registrierungsvorgang(Registry) ist, wird empfohlen, dass Sie die Registrierung sichern(back up the registry) oder einen Systemwiederherstellungspunkt erstellen, falls das Verfahren schief geht. Nachdem Sie die notwendigen Vorsichtsmaßnahmen getroffen haben, können Sie wie folgt vorgehen:
- Drücken Sie die Windows-Taste + R .
- Geben Sie im Dialogfeld „Ausführen“ regedit ein und drücken Sie die Eingabetaste, um den Registrierungseditor zu öffnen .
- Navigieren oder springen Sie zum folgenden Registrierungsschlüsselpfad :
HKEY_LOCAL_MACHINE\Software\Microsoft\Windows\CurrentVersion\SharedAccess
- Klicken Sie dann mit der rechten Maustaste auf eine leere Stelle im rechten Bereich.
- Wählen Sie Neu(New) > DWORD-Wert (32-Bit) aus(DWORD (32-bit) Value) .
- Benennen Sie den Schlüssel EnableRebootPersistConnection .
- Doppelklicken Sie auf(Double-click) den neu erstellten Schlüssel und setzen Sie die Wertdaten(Value) auf 1 .
- Klicken Sie auf OK , um die Änderungen zu speichern.
Sie können jetzt den Registrierungseditor(Registry Editor) beenden und dann den Startmodus des ICS-Diensts auf (ICS Service Startup)Automatisch(Automatic) ändern .

Hier ist wie:
- Drücken Sie die Windows-Taste + R.
- Geben Sie im Dialogfeld „ Ausführen “ services.msc ein und drücken Sie die (Run)Eingabetaste , (Enter)um Services(open Services) zu öffnen .
- Scrollen Sie im Fenster „ Dienste “ und suchen Sie den Dienst für die gemeinsame Nutzung der (Services)Internetverbindung (ICS)(Internet Connection Sharing (ICS)) .
- Doppelklicken Sie(Double-click) auf den Eintrag, um seine Eigenschaften zu bearbeiten.
- Klicken Sie im Eigenschaftenfenster auf das Dropdown-Menü für den Starttyp(Startup type) und wählen Sie Automatisch(Automatic) aus .
- Klicken Sie auf Übernehmen(Apply) > OK , um die Änderungen zu speichern.
Starten Sie jetzt Ihren PC neu und prüfen Sie, ob ICS ohne Probleme funktioniert.
Lesen Sie(Related read) weiter : Beim Aktivieren der gemeinsamen Nutzung der Internetverbindung ist ein Fehler aufgetreten .
Hope this helps!
Related posts
So deaktivieren Sie die gemeinsame Nutzung der Internetverbindung (ICS) in Windows 10
Keine Internetverbindung nach dem Update auf Windows 10 Creators Update behoben
Beheben Sie Probleme mit der Internetverbindung in Windows 10
So aktivieren Sie die Debug-Protokollierung für den Netlogon-Dienst unter Windows 10
So aktivieren oder deaktivieren Sie den IP-Hilfsdienst in Windows 10
Windows 10 Unnötige Dienste, die Sie sicher deaktivieren können
Die Windows 10-Arbeitsgruppe und wie man sie ändert
So aktivieren Sie den DNS-Clientdienst, wenn er in Windows 10 ausgegraut ist
Verbessern Sie die Geschwindigkeit des drahtlosen Netzwerks unter Windows 10
Schalten Sie die Internetverbindung in Windows 10 mit InternetOff schnell ein oder aus
Vier Möglichkeiten, ein WLAN-Netzwerk in Windows 10 zu vergessen
Fehler 1069: Der Dienst wurde aufgrund eines Anmeldefehlers in Windows 10 nicht gestartet
So verfolgen Sie, welche Apps in Windows 10 die meisten Daten verbrauchen
Der NTP-Client zeigt unter Windows 10 eine falsche Uhrzeit an
So deinstallieren Sie den Internet Explorer von Windows 10
Mit welchem Browser hält Ihr Akku in Windows 10 länger?
So deinstallieren Sie Internet Explorer in Windows 10
8 Möglichkeiten zum Öffnen des Windows-Dienste-Managers in Windows 10
So stellen Sie über den Datei-Explorer eine Verbindung zu einem FTP-Server in Windows 10 her -
So erstellen Sie einen Windows 10-Hotspot: Alles, was Sie wissen müssen
