Die Festplatte ist aufgrund einer von einem Administrator festgelegten Richtlinie offline
Der Fehler tritt hauptsächlich in zwei Szenarien auf. Erstens(First) , wenn eine virtuelle Gastmaschine aus einem Snapshot wiederhergestellt wird, und zweitens, wenn beim Verbinden einer zusätzlichen Festplatte mit dem System dieselben Festplattenkennungen vorhanden sind. In diesem Beitrag teilen wir Ihnen mit, wie Sie den Fehler The disk is offline due of policy set by a administrator(The disk is offline because of policy set by an administrator) beheben können .
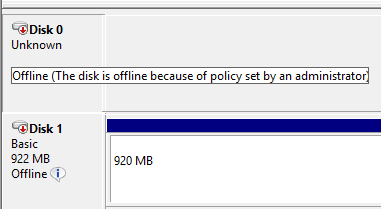
Die Festplatte ist aufgrund einer von einem Administrator festgelegten Richtlinie offline
Sie benötigen Administratorrechte, um diesen Fehler zu beheben. Der zweite Tipp nutzt das Tool Diskpart(Diskpart tool) , das man mit äußerster Vorsicht verwenden sollte. Ich würde dringend empfehlen, sich mit einem Techniker in Verbindung zu setzen, um zu helfen, wenn es für Sie zu kompliziert ist.
1] Gast-VM(Guest VM) aus einem Snapshot wiederherstellen
Wenn Sie eine virtuelle Gastmaschine mithilfe eines Sicherungs-Snapshots wiederherstellen, stellt das wiederhergestellte Gastbetriebssystem (in der virtuellen Maschine) die angeschlossenen Laufwerke nicht automatisch bereit. Während die Festplatten mit den Dienstprogrammen sichtbar sind, zeigen sie die Fehlermeldung an, dass die Festplatte(Disk) aufgrund der vom Administrator festgelegten Richtlinie offline ist.“ Es tritt aufgrund eines Problems in der Windows-SAN- oder Storage Area Network- Richtlinie auf. Laut Microsoft sind sie standardmäßig deaktiviert, um Datenbeschädigungen zu vermeiden. So aktivieren Sie die SAN -Richtlinie(Policy) für Online .
san [policy={onlineAll | offlineAll | offlineShared}] [noerr]
Öffnen Sie in der virtuellen Maschine die Eingabeaufforderung(Command Prompt) oder PowerShell mit Administratorrechten.
Starten Sie das Diskpart-Tool mit dem folgenden Befehl.
C:> diskpart
Geben Sie SAN(Type SAN) ein, um den Richtlinienstatus zu überprüfen. In unserem Szenario sollte es Offline Shared sein.(Offline Shared)
DISKPART> SAN SAN Policy : Offline Shared
Ändern Sie die Richtlinie in OnlineAll :
DISKPART> SAN POLICY=OnlineAll
Wenn Sie als Nächstes den Snapshot wiederherstellen, wird die Festplatte automatisch online geschaltet.
Verwandt: (Related:) Startgerät in Windows 10 nicht gefunden.
2] Problem mit der Festplattenkennung
Angenommen, Sie haben viele Laufwerke mit dem Server verbunden und ein oder zwei davon sind offline. Die Datenträgerverwaltung und das Dienstprogramm diskpart(Disk Management) helfen ebenfalls nicht; dann liegt es an den gleichen Datenträgerkennungen. Jede Festplatte hat eine eindeutige Kennung. Wenn sie identisch sind, wird einer von ihnen deaktiviert und als offline angezeigt(TThe) , mit der Warnmeldung „Die Festplatte ist aufgrund einer von einem Administrator festgelegten Richtlinie offline“. Es wird auch als Datenträgersignaturkollision bezeichnet.(Disk Signature Collision.)
Wenn Sie jedoch die Protokolle überprüfen, sollten Sie eine Meldung ähnlich der folgenden finden: Disk N has the same disk identifiers as one or more disks connected to the system . Es ist ein typischer Fall von doppelten Festplatten. Verwenden Sie das Diskpart- Tool, um es zu finden:
- Öffnen Sie diskpart an der Eingabeaufforderung
- Datenträger auflisten
- Wählen Sie Datenträger 1 aus
- Uniqueid-Festplatte
Notieren Sie(Note) sich die Kennung. Überprüfen Sie, ob sie für andere Laufwerke gleich sind. Wenn es eine Festplatte mit doppelter ID gibt, müssen Sie die Signatur mit dem Befehl Uniqueid ändern.(Uniqueid command.)
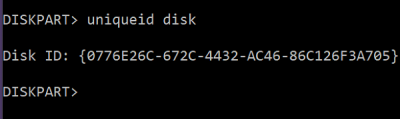
uniqueid disk [id={<dword> | <GUID>}] [noerr]
- Um die Signatur zu ändern, denken Sie an eine eindeutige Nummer.
- Geben Sie in der Diskpart- Eingabeaufforderung uniqueid disk ID=[NEW SIGNATURE]” mit den Klammern ein
- Drücken(Hit) Sie die Eingabetaste, und es wird eine neue Kennung festgelegt. Normalerweise ist es sinnvoller , eine GUID zu generieren(GUID)
uniqueid disk id=baf784e7-6bbd-4cfb-aaac-e86c96e166ee
Sobald es angewendet wurde, sollte der Computer die Festplatte automatisch identifizieren.
Ich hoffe, dass beide Tipps den Fehler beheben konnten.
Related posts
Windows kann die digitale Signatur nicht verifizieren (Code 52)
Fix Das Archiv hat entweder ein unbekanntes Format oder einen beschädigten Fehler
Diese Funktion erfordert Wechseldatenträger - Fehler beim Zurücksetzen des Kennworts
Behebung des Microsoft Store-Anmeldefehlers 0x801901f4 unter Windows 11/10
Beheben Sie den Fehler Crypt32.dll nicht gefunden oder fehlt in Windows 11/10
Das Betriebssystem kann aufgrund von Systemtreiberfehlern nicht gestartet werden
So beheben Sie das Problem „Start PXE over IPv4“ in Windows 11/10
Upgrade-Fehler 0xC190020c, 0xC190020d, 0xC190020e, 0xC190020f beheben
Die Anwendung kann den Scanner nicht finden – WIA_ERROR_OFFLINE, 0x80210005
Behebung des Fehlers 0x8007042B – 0x2000D bei der Installation des Windows 10-Upgrades
Fix Fehler beim Laden von steamui.dll unter Windows 11/10
Fehler 2738, Zugriff auf VBScript-Laufzeit für benutzerdefinierte Aktion nicht möglich
Beheben Sie den Logitech Setpoint Runtime-Fehler unter Windows 10
Auf dem Laufwerk, auf dem Windows installiert ist, wird zusätzlicher freier Speicherplatz benötigt
MBR2GPT konnte Sicherungs-/Wiederherstellungsrechte unter Windows 10 nicht aktivieren
Fehler 1327 Ungültiges Laufwerk beim Installieren oder Deinstallieren von Programmen
Senden oder Empfangen von gemeldetem Fehler 0x800CCC0F in Outlook
Spieldienstfehler 0x80073D26, 0x8007139F oder 0x00000001
Installieren Sie Realtek HD Audio Driver Failure, Fehler OxC0000374 unter Windows 10
Dieser PC kann aufgrund von Parity Storage Spaces nicht auf Windows 10 aktualisiert werden
