Die Farbkalibrierung wird in Windows 11/10 immer wieder zurückgesetzt
Windows 11/10 bietet eine Farbkalibrierung(Color Calibration) , mit der Sie die beste Anzeigeeinstellung nach Ihren Wünschen erhalten können. Es wurde jedoch berichtet, dass die Farbkalibrierung auch bei Änderungen immer wieder zurückgesetzt wird. Es passiert jedes Mal, wenn Sie sich anmelden, oder was Sie in der Vorschau sehen, wird nicht angewendet. Einer der Benutzer berichtete, dass er die Vorschau sehen konnte, aber der Bildschirm kehrt zur Standardfarbeinstellung zurück, sobald er das Tool beendet.
Dieser Beitrag befasst sich mit möglichen Gründen und wie Sie das Problem beheben, bei dem die Windows -Farbkalibrierung immer wieder zurückgesetzt wird. Dies passiert bei jedem Monitor, wenn Sie eine Konfiguration mit mehreren Monitoren haben.

Die Display-(Display Color Calibration) Farbkalibrierung wird unter Windows immer wieder zurückgesetzt
Wenn die Display-Farbkalibrierung(Display Color Calibration) nicht gespeichert wird, sondern unter Windows 11/10 immer wieder zurückgesetzt wird, hilft Ihnen einer dieser Vorschläge sicher weiter.
- Deaktivieren oder entfernen Sie(Remove) Software im Zusammenhang mit der Farbkalibrierung
- Verwenden Sie die Windows-Anzeigekalibrierung
- Verwenden Sie das OEM-Farbbedienfeld
- Kalibrierungszeitplan deaktivieren
- Grafiktreiber aktualisieren oder rückgängig machen
Möglicherweise benötigen Sie ein Admin-Benutzerkonto, um einige davon auszuprobieren.
1] Deaktivieren(Disable) oder entfernen Sie(Remove) Software im Zusammenhang mit der Farbkalibrierung
Software wie F.lux und Night Light ( Windows -Funktion) können die Standard- oder die geänderten Einstellungen übernehmen und anders aussehen lassen. Wir empfehlen Ihnen dringend , Night Light zu deaktivieren und andere Software zu deinstallieren, die dies tun kann.
2] Verwenden Sie die Windows-Anzeigekalibrierung

Geben Sie Color Management(Type Color Management) in das Startmenü(Start) ein und klicken Sie darauf, um es zu öffnen, sobald es angezeigt wird. Wählen Sie den Monitor aus und aktivieren Sie das Kontrollkästchen „Meine Einstellungen für dieses Gerät verwenden“. Klicken Sie außerdem auf die Registerkarte Erweitert und dann auf (Advanced)Systemstandardeinstellungen ändern(Change System Defaults) .
Aktivieren Sie das Kontrollkästchen „ Windows - Anzeigekalibrierung verwenden“. Bewerben(Apply) und beenden. Jetzt sollten Sie in der Lage sein, die Änderung zu sehen, während Sie sie vornehmen.
3] Verwenden Sie das OEM-Farbbedienfeld
OEMs wie NVIDIA bieten ihr eigenes Bedienfeld zum Kalibrieren der Farbeinstellungen an. Diese Einstellungen sind für mehrere Monitore verfügbar und haben Vorrang vor denen des Betriebssystems. Wenn Sie es hier ändern, bleiben sie erhalten.
4] Kalibrierungsplan deaktivieren
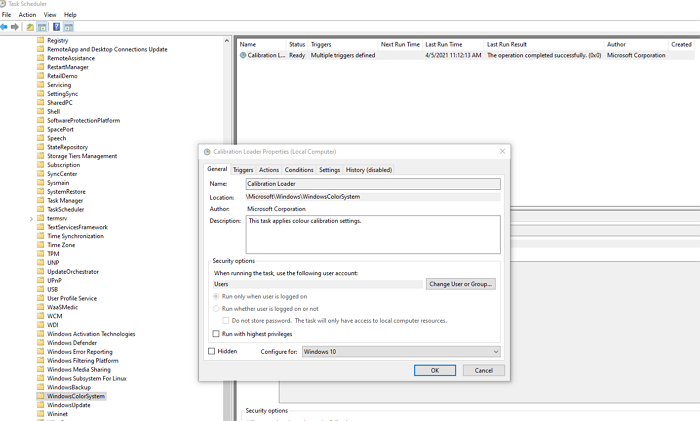
Windows 10 führt jedes Mal einen Zeitplan aus, wenn Sie sich am Computer anmelden. Wenn dieses Problem beim Neustart des Computers auftritt, können Sie den Planer deaktivieren.
Öffnen Sie den Taskplaner(Task Scheduler) und navigieren Sie zu MicrosoftWindowsWindowsColorSystem. Suchen Sie dann die Aufgabe „Calibration Loader Properties “. Doppelklicken Sie, um es zu öffnen.
Wechseln Sie zur Registerkarte Trigger(Triggers) und deaktivieren Sie den Trigger „At log on“. Zum Ändern doppelklicken Sie darauf, um es zu öffnen, und deaktivieren Sie das Kontrollkästchen neben Enabled .
Kalibrieren Sie den Monitor erneut und starten Sie ihn neu. Diesmal sollte es das Problem beheben.
Verwandt(Related) : Farbverwaltung funktioniert nicht unter Windows.
5] Grafiktreiber aktualisieren(Update) oder zurücksetzen
Der letzte Ausweg besteht darin, den Grafiktreiber entweder zu aktualisieren oder zurückzusetzen. Wenn Sie Windows kürzlich aktualisiert haben, suchen Sie nach einer neuen Version des Treibers. Falls der Treiber aktualisiert wurde, ist es eine gute Idee, ein Rollback durchzuführen.
Lesen Sie(Read) : Kostenlose Tools zur Monitorkalibrierung für Windows-PCs(Free Monitor Calibration Tools for Windows PC) .
Related posts
Die besten kostenlosen Tools zur Monitorkalibrierung für Windows 11/10
Farbkalibrierung ändern, ClearType-Text in Windows 11/10 kalibrieren
So verhindern Sie, dass sich die Bildschirmanzeige in Windows 11/10 ausschaltet
So fügen Sie die Wireless Display-Funktion in Windows 11/10 hinzu und entfernen sie
Bildschirm oder Bilder, die Artefakte oder Verzerrungen in Windows 11/10 zeigen
Die 144-Hz-Option wird nicht in den Anzeigeoptionen von Windows 11/10 angezeigt
Die CPU läuft unter Windows 11/10 nicht mit voller Geschwindigkeit oder Kapazität
Microsoft Intune synchronisiert nicht? Erzwingen Sie die Synchronisierung von Intune in Windows 11/10
Die Mail- und Kalender-App friert ein, stürzt ab oder funktioniert nicht unter Windows 11/10
Was ist eine PPS-Datei? Wie konvertiert man PPS in PDF in Windows 11/10?
So aktivieren und verwenden Sie Farbfilter für farbenblinde Benutzer in Windows 11/10
PDF-Text verschwindet beim Bearbeiten oder Speichern von Dateien in Windows 11/10
NVIDIA-Anzeigeeinstellungen sind in Windows 11/10 nicht verfügbar
So öffnen Sie die Systemeigenschaften in der Systemsteuerung in Windows 11/10
Was ist die Windows.edb-Datei in Windows 11/10
HDMI-Wiedergabegerät wird in Windows 11/10 nicht angezeigt
Beste kostenlose Stundenplan-Software für Windows 11/10
So ändern Sie die Standard-Webcam auf einem Windows 11/10-Computer
Was ist eine PLS-Datei? Wie erstelle ich eine PLS-Datei in Windows 11/10?
Legen Sie in Windows 11/10 eine andere Anzeigeskalierungsstufe für mehrere Monitore fest
