Die E-Mail bleibt im Postausgang von Gmail hängen
Es ist kein schöner Anblick, einen ganzen Stapel wichtiger E-Mails zu entdecken, die nicht an die beabsichtigten Empfänger gesendet werden. Es ist ein Problem, das hauptsächlich von Google Mail(Gmail) - Benutzern erlebt wird. Jedes Mal, wenn sie versuchen, eine Nachricht zu senden, wird sie im Gmail -Postausgang in die Warteschlange gestellt und nicht gesendet. Das Problem ist nicht dauerhaft und daher sind Lösungen verfügbar. Sehen Sie, was Sie tun können, wenn Ihre E-Mail im Postausgang(Outbox) von Gmail hängen bleibt !
Die E- Mail(Email) bleibt im Postausgang(Outbox) von Gmail hängen(Gmail)
Zuvor hatten wir gesehen, wie man E-Mails versendet, die im Postausgang von Outlook hängen geblieben sind . In ähnlicher Weise werden wir sehen, wie Sie E-Mails senden, die im Postausgang(Outbox) von Google Mail(Gmail) hängen bleiben . Wenn Google Mail(Gmail) keine E-Mail-Nachrichten sendet und Sie feststellen, dass die E-Mail im Postausgang(Outbox) von Google(Gmail) Mail hängen bleibt , empfehlen wir Ihnen Folgendes, um das Problem zu beheben:
- Überprüfen Sie die Größe des Anhangs
- Versuchen Sie, Ihren Gmail-Cache zu leeren
- Stellen Sie(Make) sicher, dass Google Mail(Gmail) nicht auf Offline eingestellt ist(Offline)
- Schließen Sie die im Hintergrund laufenden Apps
E-Mails können aus verschiedenen Gründen in Ihrem Postausgang hängen bleiben.(Outbox)
1] Überprüfen Sie die Größe des Anhangs
Wenn Sie Ihrer E-Mail eine Datei angehängt haben, stellen Sie sicher, dass diese innerhalb der zulässigen Grenze liegt,(within the permissible limit) die derzeit 25 MB beträgt.
2] Leeren Sie den Gmail-Cache

Öffnen Sie die Chrome-Einstellungen(Chrome Settings) . Sie können dies tun, indem Sie einfach einen neuen Tab öffnen und Folgendes eingeben – chrome://settings/ in das URL -Feld und drücken Sie die Eingabetaste(‘Enter’) .
Wählen Sie als Nächstes den Link „ Datenschutz und Sicherheit(Privacy and security) “ in der linken Seitenleiste.
Wählen Sie „ Cookies und andere Websitedaten(Cookies and other site data) “.
Scrollen Sie nach unten zu „ Alle Cookies und Websitedaten anzeigen(See all cookies and site data) “.
Öffnen Sie die Seite und scrollen Sie nach unten, um den Eintrag „ mail.google.com“ zu finden .
Wenn es angezeigt wird, wählen Sie das Papierkorbsymbol daneben aus.
3] Stellen Sie(Make) sicher, dass Google Mail(Gmail) nicht auf Offline eingestellt ist(Offline)
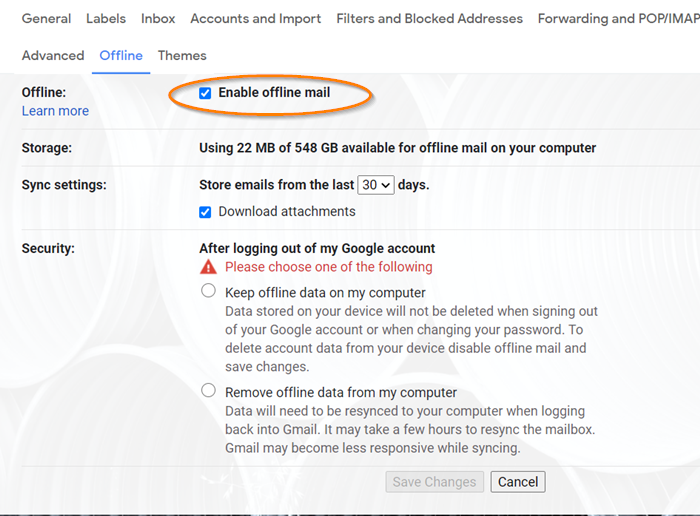
Wenn Sie Gmail für den Offline -Modus konfiguriert haben, kann es Ihre E-Mails an den Gmail-Postausgang verschieben(Gmail Outbox) . Überprüfen Sie also, ob der Offline- Modus aktiviert ist oder nicht. Dafür,
Wählen Sie Gmail „Einstellungen“ > „ Alle Einstellungen anzeigen(See all Settings) “ und dann die Registerkarte „ Offline “.
Überprüfen Sie als Nächstes auf der sich öffnenden Seite, ob das Kontrollkästchen neben „ Offline-E-Mail aktivieren(Enable offline mail) “ aktiviert ist oder nicht. Wenn es aktiviert ist, müssen Sie das Kontrollkästchen deaktivieren und prüfen, ob das Problem behoben ist.
4] Schließen Sie die im Hintergrund laufenden Apps
Wenn Sie die Google Mail(Gmail) - App auf Ihrem Smartphone verwenden, schließen Sie die im Hintergrund laufenden Apps(background running apps) , um das Problem zu beheben. Dafür-
- Gehen Sie zu Ihren App-Einstellungen(App Settings) .
- Zeigen Sie die aktiven Apps(Active Apps) auf Ihrem Gerät an.
- Wählen Sie die App aus, die Sie schließen möchten, und erzwingen Sie(Force Stop) sie.
- Wiederholen Sie diesen Schritt mit allen aktiven Apps .
Hoffentlich(Hopefully) sollte Ihr Problem gelöst sein!
Verwandte Beiträge(Related posts) :
- Die Windows 10 Mail-App sendet oder empfängt keine E-Mails
- E- Mails bleiben im Postausgang(Outbox) der Mail - App unter Windows 10 hängen
- Outlook.com empfängt oder sendet keine E-Mails(Outlook.com is not receiving or sending emails)
- Outlook-E-Mail bleibt im Postausgang hängen, bis Sie sie manuell senden – Registrierungskorrektur .
Related posts
7 Möglichkeiten, E-Mails zu reparieren, die im Postausgang von Google Mail hängen bleiben
Mit Boomerang For Gmail können Sie das Senden und Empfangen von E-Mails planen
So speichern Sie E-Mails als PDF in Google Mail und Outlook
Mit Email Insights für Windows können Sie Outlook-E-Mails und Gmail schnell durchsuchen
Wie blockiere ich die E-Mail-Verfolgung in Outlook und Gmail?
So organisieren Sie Ihren Posteingang mit Google Mail-Filtern
So verwenden Sie Google Mail mit der rechten Maustaste im Aktionsmenü im Web
So aktivieren und verwenden Sie die Nudge-Funktion in Google Mail
So beheben Sie, dass Google Mail in Chrome oder Firefox nicht geladen wird
So schützen Sie Ihr Google- oder Gmail-Konto vor Hackern
So aktivieren Sie Desktop-Benachrichtigungen für Gmail in Windows 10
So überprüfen Sie alle Ihre E-Mail-Konten von Google Mail
Google Mail-Anmeldung: Sichere Google Mail-Anmeldung und Tipps zur Anmeldung
So stellen Sie gelöschte Yahoo- und Gmail-E-Mails aus dem Papierkorb wieder her
So sichern Sie Google Mail auf der Festplatte unter Windows 11/10
So speichern Sie Gmail-E-Mails als EML-Datei auf dem Desktop
So importieren Sie Gmail- oder Google-Kontakte in Outlook
So melden Sie sich bei Google Mail an, ohne sich bei Chrome anzumelden
So erstellen Sie eine E-Mail-Liste, um mehrere Kontakte gleichzeitig in Gmail auszuwählen
So sichern Sie Gmail-E-Mails mit UpSafe GMail Backup Freeware
