Die DST-Einstellung verursacht eine hohe CPU- und Speicherauslastung unter Windows 10
Daylight Saving Time (DST) , auch Sommerzeit(daylight savings time) oder Sommerzeit,(daylight time) ist die Praxis, die Uhren in den wärmeren Monaten vorzustellen, so dass die Dunkelheit jeden Tag entsprechend der Uhr später einsetzt . (summertime)Wenn Sie eine hohe CPU- und Speicherauslastung in Windows 10 feststellen, wenn die Sommerzeit konfiguriert ist(Windows 10 when DST is configured) , dann soll Ihnen dieser Beitrag helfen. In diesem Beitrag identifizieren wir die mögliche Ursache und bieten dann die entsprechende Problemumgehung sowie die Lösung an, mit der Sie versuchen können, das Problem zu beheben.
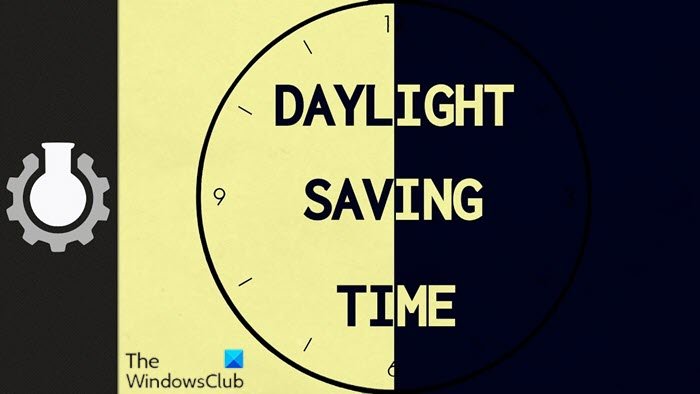
Werfen wir einen Blick auf ein typisches Szenario, in dem dieses Problem der DST -Einstellung auftreten kann, das eine hohe CPU- und Speicherauslastung unter Windows 10 verursacht .
Sie haben einen Computer, auf dem Windows 10 ausgeführt wird, um eine Zeitzone zu verwenden, in der die Umstellung auf die Sommerzeit ( DST ) um Mitternacht (00:00 Uhr) statt um 02:00 Uhr erfolgt. In dieser Situation können die folgenden Probleme auftreten.
Problem 1(Issue 1)
Der TaskHostw.exe- Prozess verbraucht 100 Prozent der CPU - Ressourcen. Daher nehmen die Systemleistung(system performance) und die Akkulaufzeit(battery life decrease) dramatisch ab. Auf Geräten mit kleinem Formfaktor kann sich dieses Problem auf das Wärmemanagement auswirken, da der Prozess in einer Schleife weiterläuft und Zeitumwandlungsberechnungen durchführt.
Problem 2(Issue 2)
Die Auslagerungsdatei(pagefile) verbraucht übermäßig viele Festplattenressourcen, was zu einer hohen Festplattenauslastung führt .
Problem 3 Es tritt (Issue 3)
eine übermäßige Speichernutzung(Excessive memory use) auf.
Problem 4 (Issue 4)
Übermäßige Festplatten-, CPU- oder Arbeitsspeicherauslastung(Excessive disk, CPU, or memory use) führt dazu, dass der Computer hängen bleibt oder einfriert.
Die Sommerzeiteinstellung(Daylight Saving Time) verursacht eine hohe CPU- und Speicherauslastung
Dieses Problem der Einstellung der Sommerzeit (DST) verursacht eine hohe CPU- und Speicherauslastung(high CPU & memory usage)(Daylight Saving Time (DST) setting causes high CPU & memory usage) unter Windows 10 aufgrund einer Racebedingung im TaskHostW.exe-Prozess(TaskHostW.exe process) (ein generischer Hostprozess für Windows -Dienste), der eine der geplanten Aufgaben von energy.dll ausführt(energy.dll) . Diese geplante Aufgabe(scheduled task runs) wird gemäß der auf dem Computer eingestellten Zeit ausgeführt. Dieses Problem tritt nur an dem Tag auf, an dem sich die Sommerzeit(DST) ändert.
Die energy.dll -Datei wird geladen, wenn Sommerzeitänderungen(DST) um Mitternacht statt um 2:00 Uhr auftreten.
Wenn Sie mit diesem Problem konfrontiert sind, können Sie unsere unten beschriebene empfohlene Lösung oder Problemumgehung (je nach Anforderung) ausprobieren, um das Problem zu beheben.
Um dieses Problem(resolve this issue) zu beheben , aktualisieren Sie Ihren Computer auf die neueste Version von Windows 10 .
Wenn Sie aus dem einen oder anderen Grund lieber bei Ihrer aktuellen Windows 10 - Installation bleiben und kein Upgrade oder Upgrade auf die neueste Version von Windows 10 durchführen oder bereits die aktuellste Version von Windows 10 ausführen, das Problem jedoch nicht behoben ist Sie können die unten angebotene Problemumgehung ausprobieren.
Um das Problem(work around the issue) zu umgehen , müssen Sie den Task „Power Efficiency Diagnostics(disable the Power Efficiency Diagnostics task) “ mithilfe einer der folgenden Methoden deaktivieren.
- Verwenden Sie die Taskplaner-UI(Task Scheduler UI) ( Benutzeroberfläche(User Interface) )
- Verwenden Sie die Eingabeaufforderung
Werfen wir einen Blick auf die Beschreibung der Schritte, da es sich um jede der Methoden zum Beheben der DST -Einstellung handelt, die eine hohe CPU- und Speicherauslastung unter Windows 10 verursacht .
1] Verwenden Sie(Use) die Taskplaner-Benutzeroberfläche(Task Scheduler UI) ( Benutzeroberfläche(User Interface) )
Gehen Sie wie folgt vor, um den Taskplaner(use the Task Scheduler) zum Deaktivieren des Tasks Energieeffizienzdiagnose (disable the Power Efficiency Diagnostics task, ) zu verwenden :
- Drücken Sie die Windows key + R , um das Dialogfeld „Ausführen“ aufzurufen.
- Geben Sie im Dialogfeld „Ausführen“ taskschd.msc ein (taskschd.msc ) und drücken Sie die Eingabetaste, um die(open the Task Scheduler) Taskplaner- Konsole zu öffnen.
- Navigieren Sie in der Taskplaner-(Task Scheduler) Konsole zu Folgendem:
Task Scheduler Library > Windows > Power Efficiency Diagnostics
- Wählen Sie im mittleren Bereich AnalyzeSystem aus und klicken Sie mit der rechten Maustaste darauf.(AnalyzeSystem.)
- Klicken Sie auf Deaktivieren(Disable) .
Sie können die Taskplaner-(Task Scheduler) Konsole verlassen.
2] Verwenden Sie die Eingabeaufforderung
Gehen Sie wie folgt vor, um die Aufgabe zur Energieeffizienzdiagnose (disable the Power Efficiency Diagnostics task, )über die Eingabeaufforderung( use the Command Prompt) zu deaktivieren :
- Drücken Sie die Windows key + R , um das Dialogfeld „Ausführen“ aufzurufen.
- Geben Sie im Dialogfeld „Ausführen“ cmd ein und drücken Sie dann CTRL + SHIFT + ENTERopen Command Prompt in admin/elevated mode zu öffnen .
- Kopieren Sie im Eingabeaufforderungsfenster den folgenden Befehl, fügen Sie ihn ein und drücken Sie die Eingabetaste(Enter) .
schtasks /Change /TN "\Microsoft\Windows\Power Efficiency Diagnostics\AnalyzeSystem" /DISABLE
Sie können die Eingabeaufforderung jetzt verlassen, sobald der Befehl ausgeführt wurde. Sie können jedoch den Status der Aufgabe abfragen, um zu bestätigen, dass die Änderungen angewendet wurden, indem Sie den folgenden Befehl ausführen:
schtasks /Query /TN "\Microsoft\Windows\Power Efficiency Diagnostics\AnalyzeSystem"
Die Ausgabe sollte wie folgt aussehen:
Folder: \Microsoft\Windows\Power Efficiency Diagnostics
TaskName Next Run Time Status
===================== =========== ===============
AnalyzeSystem N/A Disabled
That’s it!
Nach Abschluss der Problemumgehung oder der Lösung selbst sollte das Problem der hohen CPU- und Speicherauslastung(high CPU & memory usage) unter Windows 10, das durch die Einstellung der Sommerzeit (DST)(Daylight Saving Time (DST) setting ) verursacht wird , behoben sein.
Related posts
Modernes Setup Host mit hoher CPU- oder Speicherauslastung unter Windows 11/10
Fix: Windows Driver Foundation verwendet hohe CPU
Microsoft Office Click-to-Run Hohe CPU-Auslastung in Windows 11/10
WMI-Anbieterhost (WmiPrvSE.exe) Hohe CPU-Auslastung in Windows 11/10
Windows Modules Installer Worker (TiWorker.exe) Hohe CPU- und Festplattenauslastung
Diese Aktion gilt nur für aktuell installierte Produkte
Die Schaltfläche „Zu Favoriten hinzufügen“ ist in der Fotos-App ausgegraut
Microsoft Management Console (MMC.exe) funktioniert nicht mehr
Intelligenter Hintergrundübertragungsdienst funktioniert nicht unter Windows 11/10
Der Remoteprozeduraufruf ist bei der Verwendung von DISM in Windows 11/10 fehlgeschlagen
Sie müssen sich als Administrator anmelden, um fortzufahren
Anbieter von benutzerdefinierten Anmeldeinformationen können unter Windows 10 nicht geladen werden
Wählen Sie in den Windows 10-Einstellungen aus, wo Sie Apps erhalten möchten
Wir konnten die Updates nicht abschließen, Änderungen rückgängig machen [behoben]
Die Betriebssystemversion ist mit der Starthilfe nicht kompatibel
Windows Update-Fehler 0x800F081F in Windows 11/10
Problem beim Hochladen in den Windows-Fehlerberichterstattungsdienst
Windows Security sagt Keine Sicherheitsanbieter in Windows 11/10
So beheben Sie den Fehler „DAQExp.dll fehlt“ unter Windows 10
Intel Thunderbolt Dock-Software funktioniert nicht unter Windows 11/10
