Die Datei konnte nicht gespeichert werden, da die Quelldatei nicht gelesen werden konnte
Beim Versuch, eine Datei aus dem Internet herunterzuladen, zeigt Firefox möglicherweise eine Fehlermeldung an Datei konnte nicht gespeichert werden, da die Quelldatei nicht gelesen werden konnte(File could not be saved because the source file could not be read) . In der „Datei“ wird der Pfad der Datei angegeben – wie zum Beispiel appdata\local\temp . Es kann Sie auch bitten, es später noch einmal zu versuchen oder sich an den Serveradministrator zu wenden. Wenn dieses Problem auch in Firefox Quantum auftritt(Firefox Quantum) , müssen Sie Folgendes tun, um das Problem zu beheben.
Die Datei konnte nicht gespeichert werden, da die Quelldatei nicht gelesen werden konnte
1] Überprüfen Sie Ihre Internetverbindung(1] Verify your internet connection)
Die Hauptursache für dieses Problem ist eine instabile Internetverbindung oder die Verbindung zwischen Ihrem Computer und dem Quellserver. Immer wenn Sie auf die Schaltfläche „Herunterladen“ klicken, um etwas aus dem Internet herunterzuladen, verbindet sich Ihr PC mit dem Quellserver, und wenn zwischendurch aufgrund einer unterbrochenen Internetverbindung etwas passiert, tritt das Problem auf. Überprüfen Sie also, ob Ihre Internetverbindung(Internet) nicht schuld ist.
2] Verwenden Sie about:config(2] Use about:config)
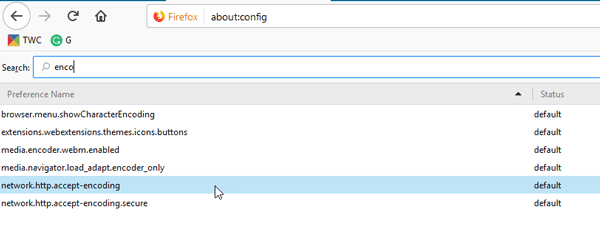
Firefox verfügt über eine integrierte Konfigurationsregisterkarte, auf der Sie bestimmte Funktionen aktivieren oder deaktivieren können. Um es zu öffnen, geben Sie dies in der URL -Leiste über(about) :config ein . Sie erhalten eine Warnmeldung, in der Sie auf die Schaltfläche Ich akzeptiere das Risiko(I accept the risk ) klicken müssen . Suchen Sie als Nächstes im Suchfeld nach enco . Sie sehen die Einstellung network.http.accept-encoding . Doppelklicken Sie darauf und löschen Sie alle im Feld genannten Werte.
3] Überprüfen Sie, ob Places.sqlite auf Read Only gesetzt ist(3] Check if Places.sqlite is set to Read Only)
Places.sqlite ist eine Datei, die nicht auf Read Only gesetzt werden sollte. In diesem Fall erhalten Sie möglicherweise diesen Download-Fehler in Firefox .
Geben Sie diesen Befehl in die URL-Leiste about:support ein . Neben dem Element „Profilordner“ wird die Schaltfläche „ Ordner (Profile Folder)öffnen “ angezeigt.(Open Folder)

Klicken(Click) Sie darauf, um den Firefox -Profilordner zu öffnen. Alternativ können Sie diesen Pfad auch im Datei-(File) Explorer eingeben-
C:\Users\user_name\AppData\Roaming\Mozilla\Firefox\Profiles\
In diesem Pfad ist C das Systemlaufwerk. Vergessen Sie außerdem nicht, user_name(user_name) durch den tatsächlichen Benutzernamen zu ersetzen . Im Profile(Profiles) - Ordner sollten Sie Ihr Firefox -Profil finden, das Sie verwenden. Suchen Sie in diesem Ordner die Datei Places.sqlite , klicken Sie mit der rechten Maustaste darauf und wählen Sie Eigenschaften(Properties) . Überprüfen Sie nun, ob die Option „ Nur Lesen “ aktiviert ist oder nicht. (Read Only)Wenn ja, entfernen Sie es und versuchen Sie, die Datei aus dem Internet herunterzuladen.
4] Compreg.dat-Datei löschen(4] Delete Compreg.dat file)
Immer wenn Sie ein Mozilla - Produkt wie Firefox , Thunderbird usw. installieren, wird Compreg.dat automatisch erstellt. Wenn diese Datei in irgendeiner Weise beschädigt wird, können verschiedene Probleme im Browser auftreten.
Geben Sie about:support in die URL-Leiste ein und klicken Sie auf die Schaltfläche Ordner (Profile Folder)öffnen(Open Folder ) , die neben dem Element Profilordner sichtbar ist. Im Profilordner finden Sie die Datei Compreg.dat . Schließen Sie den Browser und löschen Sie dann diese Datei.
5] Probieren Sie den abgesicherten Modus aus(5] Try Safe Mode)

Wenn Sie Firefox im abgesicherten Modus öffnen(open Firefox in Safe Mode) , werden alle Add-Ons deaktiviert und es werden die Mindesteinstellungen verwendet. Auf diese Weise können Sie überprüfen, ob das Problem auf ein Add-on zurückzuführen ist oder nicht.
Geben Sie about:support in die URL-Leiste ein und klicken Sie auf die Schaltfläche Neustart mit deaktivierten Add-ons . (Restart with Add-ons Disabled)Wenn Sie dieselbe Datei im abgesicherten Modus(Safe Mode) herunterladen können , müssen Sie das störende Add-on herausfinden.
6] Aktualisieren Sie Firefox(6] Refresh Firefox)
Wenn die oben genannten Lösungen überhaupt nicht funktionieren, müssen Sie Ihren Browser aktualisieren. Sie müssen auf der About:Support -Seite auf die Schaltfläche Firefox aktualisieren klicken.(Refresh Firefox )(Refresh Firefox )
Lassen Sie uns wissen, ob Ihnen etwas hier geholfen hat.(Let us know if anything here helped you.)
Related posts
So löschen Sie Cache, Cookies und den Browserverlauf in Chrome und Firefox
So deaktivieren Sie die Wiederherstellung der Sitzung nach einem Absturz in Firefox
Stellen Sie fehlende oder gelöschte Firefox-Lesezeichen oder -Favoriten wieder her
Nützlichste Mozilla Firefox about:config Tweaks
Chrome oder Firefox können keine Dateien auf Ihren Computer herunterladen oder speichern
So ändern Sie die Standardschriftart im Chrome-, Edge- und Firefox-Browser
So speichern Sie Webseiten als PDF in Chrome oder Firefox
Deaktivieren Sie Telemetrie und Datenerfassung im Firefox Quantum-Browser
Hyperlink Auditing in Chrome- und Firefox-Browsern
Konvertieren Sie Text offline in Sprache mit der TTFox Firefox-Browsererweiterung
So stoppen Sie automatische Weiterleitungen in Chrome-, Firefox- und Edge-Browsern
So deaktivieren Sie Firefox-Benachrichtigungen im Windows 10 Action Center
Schließen Sie alle geöffneten Browser-Tabs auf einmal in Chrome, Edge oder Firefox
400 Bad Request, Cookie zu groß – Chrome, Edge, Firefox
Das Add-on konnte aufgrund eines Verbindungsfehlers nicht heruntergeladen werden
So erlauben oder blockieren Sie die Installation von Add-Ons in Firefox
So finden Sie den Firefox-Profilordner auf einem Windows-PC
Aktivieren, deaktivieren oder verwenden Sie mehrere Picture-in-Picture-Videomodi in Firefox
Google Chrome vs. Firefox Quantum für Windows PC
So übersetzen Sie eine Webseite in Chrome, Firefox und Edge
