Die Datei kann nicht geöffnet werden, da es Probleme mit dem Inhalt gibt
Wenn beim Öffnen eines Word - Dokuments die Fehlermeldung Die Datei kann nicht geöffnet werden, weil es Probleme mit dem Inhalt(The file cannot be opened because there are problems with the contents) gibt, hilft Ihnen dieser Artikel weiter. Sie können dieses Problem auch dann beseitigen, wenn die Datei beschädigt ist und Sie sie nicht auf Ihrem Computer öffnen können. Dieser Artikel löst das Problem unabhängig von der Dateierweiterung – .doc oder .docx .
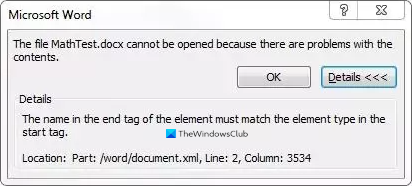
Die gesamte Fehlermeldung sagt ungefähr Folgendes aus:
The file cannot be opened because there are problems with the contents
Details
The file is corrupt and cannot be opened.
Ein Word- Dokument wird aus vielen Gründen beschädigt. Wenn Ihr Computer kürzlich von Malware, Adware usw. angegriffen wurde, besteht die Möglichkeit, dass ein solcher Fehler auftritt. Wenn andererseits Ihre Festplatte aufgrund einer Fehlfunktion beschädigt wurde, wird diese Fehlermeldung möglicherweise beim Öffnen eines Word - Dokuments angezeigt. In jedem Fall werden diese folgenden Lösungen funktionieren, um Ihr Problem zu lösen.
Die Datei kann nicht geöffnet werden, da es Probleme mit dem Inhalt gibt
Führen Sie die folgenden Schritte aus, um diesen Fehler in Microsoft Word zu beheben:(Microsoft Word)
- Verwenden Sie die Option Öffnen und Reparieren in Word
- Verwenden Sie Google Docs(Use Google Docs) oder Word Online , um die Datei zu öffnen
- Laden Sie eine Kopie von Google Docs oder Word Online herunter(Word Online)
Um mehr über diese Schritte zu erfahren, lesen Sie weiter.
1] Verwenden Sie(Use Open) die Option Öffnen und Reparieren in (Repair)Word
Microsoft Word verfügt über eine praktische Funktion, mit der Sie häufige Probleme mit (Microsoft Word)Word - Dokumenten beheben können . Es ermöglicht Ihnen, eine beschädigte Kopie zu reparieren und zu öffnen, damit Sie die Datei wie gewohnt bearbeiten oder anzeigen können. Dafür müssen Sie kein Add-In oder Software installieren. Öffnen Sie zunächst Microsoft Word auf Ihrem Computer und drücken Sie Ctrl+O . Klicken Sie alternativ auf die Schaltfläche Datei(File) und wählen Sie im nächsten Fenster Öffnen aus.(Open )
Wählen Sie nun die Datei aus, die den Fehler anzeigt. Klicken Sie danach auf das Pfeilsymbol neben der Schaltfläche Öffnen(Open ) und wählen Sie die Option Öffnen und Reparieren .(Open and Repair)
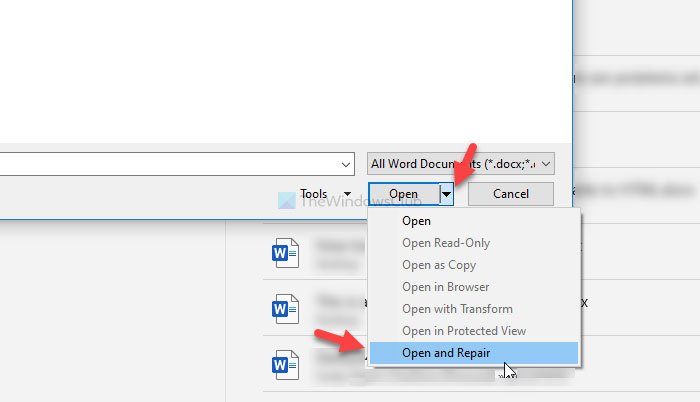
Dann müssen Sie nichts weiter tun, da Microsoft Word häufige Beschädigungen behebt und die Datei auf Ihrem Computer öffnet.
Falls es nicht funktioniert, können Sie es auch mit den Programmen Google Docs oder Word Online versuchen.(Word Online)
2] Verwenden Sie Google Docs(Use Google Docs) oder Word Online , um die Datei zu öffnen
Um diese Microsoft Office-Alternativen zu verwenden , laden Sie zuerst die Datei hoch. Wenn Sie Google Docs verwenden möchten , laden Sie die Datei auf Google Drive hoch(Google Drive) . Wenn Sie Word Online verwenden möchten , laden Sie das beschädigte Word - Dokument auf OneDrive hoch(OneDrive) . Versuchen Sie danach, sie mit Ihrem gewünschten Online-Tool zu öffnen.
Das Öffnen der Datei mit Webtools definiert, dass Ihre Word - Installation beschädigt ist und das Problem verursacht. Reparieren Sie in diesem Fall Microsoft Office(Microsoft Office) oder installieren Sie es neu .
3] Laden Sie(Download) eine Kopie von Google Docs oder Word Online herunter(Word Online)
Wenn Google Docs oder Word Online kein Problem anzeigt, laden Sie eine Kopie der Datei herunter und versuchen Sie, sie auf Ihrem Computer zu öffnen. Nach dem Öffnen der Datei-
Google Docs: Gehen Sie zu File > Download > Microsoft Word .
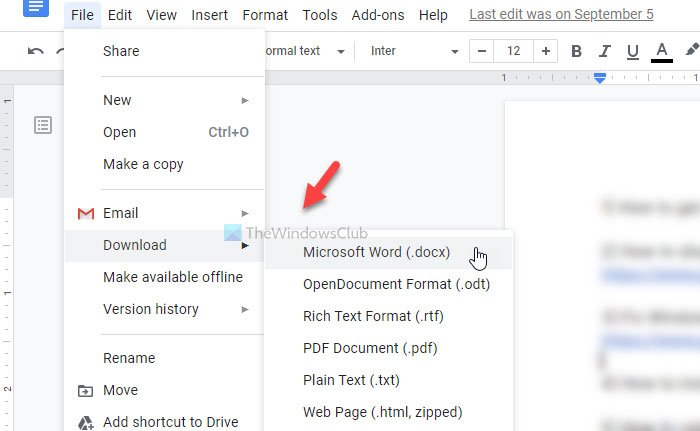
Word Online: Gehen Sie zu File > Save as > Download a Copy .
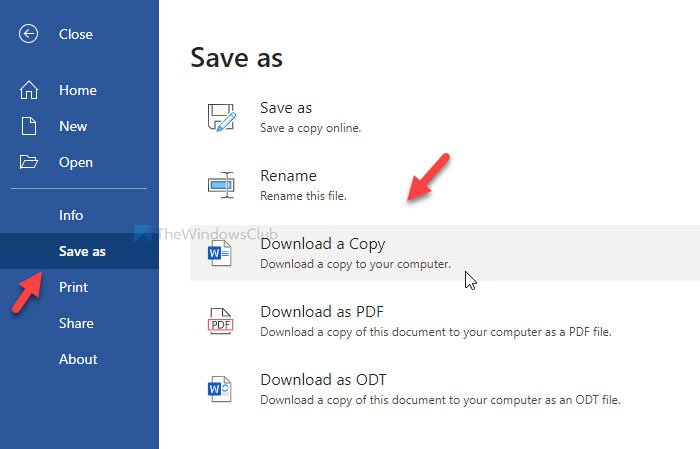
Öffnen Sie nun die Datei mit Microsoft Word .
Mehr hier(More here) : So reparieren Sie eine beschädigte Word-Datei(How to repair a corrupted Word file) .
Hauptsächlich behebt die erste Lösung das Problem. Es schadet jedoch nicht, andere auszuprobieren, wenn der erste nicht funktioniert.
Verwandte: (Related:) Die Datei ist beschädigt und kann nicht in Word, Excel, PowerPoint geöffnet werden.
Related posts
So verwenden Sie Umschreibvorschläge in Word für Webanwendungen
Excel, Word oder PowerPoint konnten beim letzten Mal nicht gestartet werden
So erstellen Sie eine Broschüre oder ein Buch mit Microsoft Word
So deaktivieren Sie Absatzmarken in Microsoft Word
Die besten Rechnungsvorlagen für Word Online zum kostenlosen Erstellen von Geschäftsrechnungen
So erstellen Sie einen hängenden Einzug in Microsoft Word und Google Docs
So starten Sie Word, Excel, PowerPoint, Outlook im abgesicherten Modus
Tastenkombinationen funktionieren nicht in Word
So laden Sie Page Borders für Microsoft Word kostenlos herunter
Fehler behoben, Lesezeichen nicht in Microsoft Word definiert
Autor aus Autoreneigenschaft im Office-Dokument hinzufügen, ändern, entfernen
So erstellen Sie eine Dropdown-Liste in Word
Gespeichertes Word-Dokument wird in der Druckvorschau oder beim Ausdrucken nicht angezeigt
So verwalten Sie Dokumentversionen in Word
FocusWriter ist ein kostenloses ablenkungsfreies Textverarbeitungsprogramm für Autoren
So verwenden Sie den Microsoft Editor, um Grammatik und Rechtschreibung zu überprüfen
Word konnte die Arbeitsdatei nicht erstellen, überprüfen Sie die temporäre Umgebungsvariable
Entfernen Sie den Hintergrund eines Bildes mit Microsoft Word
Word öffnet Dokumente im schreibgeschützten Modus in Windows 11/10
So suchen Sie in Microsoft Word nach Online-Vorlagen
