Die Datei ist in Microsoft Teams gesperrt
(The file is locked)Die Fehlermeldung „ Datei ist gesperrt “ in Microsoft Teams ist nicht sehr spezifisch, daher ist es schwierig, das Problem oder die Lösung einzuschätzen. Wenn es Ihnen jedoch nichts ausmacht, ein paar Optionen auszuprobieren, finden Sie sie hier im Beitrag unten.
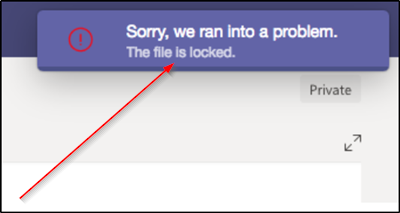
Microsoft Teams -Fehler – Die Datei ist gesperrt
(Microsoft Teams)Benutzer von Microsoft Teams können auf ein Problem stoßen: „Die Datei ist gesperrt(Sorry, we ran into a problem, The file is locked) “. Wenn dieses Problem auftritt, versuchen Sie diese Lösungen, um den Fehler zu beheben:
- Verlasse das Team und trete ihm wieder bei
- Löschen Sie den Microsoft Office-Cache
- Versuchen Sie, die Microsoft Teams -Datei von SharePoint aus zu öffnen
1] Verlasse das Team und trete ihm wieder bei

Du kannst ein Team jederzeit verlassen, indem du einfach zum Teamnamen gehst, auf Weitere Optionen klickst (sichtbar als 3 horizontale Punkte) und die Option „ Team verlassen(Leave the team) “ auswählst.
Später können Sie das gleiche Verfahren erneut befolgen, um dem Team wieder beizutreten.
Bitte(Please) beachten Sie, dass Sie ein Team zwar alleine verlassen können, aber nur ein Administrator Sie aus einer Organisation oder einem organisationsweiten Team entfernen kann.
2] Löschen Sie den Microsoft Office-Cache

Der Office -Cache enthält die Dateien , die Office verwendet, um sicherzustellen, dass Ihre Änderungen in der Cloud gespeichert werden. Wenn Sie Office mit anderen Apps in der Cloud verwenden, reagieren die Apps manchmal möglicherweise nicht und werden nicht ordnungsgemäß synchronisiert, bevor Sie Office schließen . Dieser Prozess kann Ihren Office -Cache unwissentlich beschädigen oder beschädigen. Daher ist es eine bessere Wahl, den Microsoft Office -Cache zu löschen.
Starten Sie den „ Datei-Explorer(File Explorer) “ und navigieren Sie zur folgenden Adresse:
C: Users\<username>\AppData\Local\Microsoft\Office\16.0
Dieser Pfad gilt für Office 2016 . Sie kann je nach Office- Version variieren.
Öffnen Sie dort den Ordner OfficeFileCache und löschen Sie alle Dateien, die mit FSD und FSF beginnen .
Wenn Sie fertig sind, versuchen Sie erneut, über den Office -Administrator auf (Office)Teams zuzugreifen, und überprüfen Sie, ob das Problem behoben ist.
3] Versuchen Sie , die (Try)Microsoft Teams -Datei von SharePoint aus zu öffnen

SharePoint ist der Inhaltsdienst, der die Standardumgebung für Dateien(Files) (Registerkarte) in Teams unterstützt(Teams) . Um diesen Fehler zu beheben, können Sie also versuchen, die betreffende Datei in SharePoint zu bearbeiten .
Öffnen Sie dazu in SharePoint(SharePoint) die Bibliothek mit der Datei, die Sie auschecken möchten .
Klicken Sie dann auf die Ellipse (…) in der Symbolleiste und dann auf „Auschecken“(Check Out’) .
Wenn Sie fertig sind, versuchen Sie, dieselbe Datei in Microsoft Teams zu öffnen .
Dein Problem sollte jetzt hoffentlich gelöst sein.(Your problem hopefully should have been resolved by now.)
Related posts
So fügen Sie Zoom zu Microsoft Teams hinzu
So installieren Sie Microsoft Teams unter Linux und macOS
So loben Sie jemanden in Microsoft Teams für seine gute Arbeit
Sie verpassen etwas. Bitten Sie Ihren Administrator, Microsoft Teams zu aktivieren
Deaktivieren Sie Lesebestätigungen in Microsoft Teams für die Teammitglieder
Zoom vs. Microsoft Teams vs. Google Meet vs. Skype
So verbinden Sie Google Kalender mit Slack, Zoom und Microsoft Teams
So stellen Sie gelöschte Teams und Kanäle in Microsoft Teams wieder her
So verwenden Sie den Snapchat-Kamerafilter in Microsoft Teams und Skype
So stellen Sie gelöschte Dokumente aus Microsoft Teams wieder her
So verhindern Sie, dass Microsoft Teams in Windows 11/10 automatisch geöffnet wird
So installieren Sie eine App und fügen sie als Registerkarte in Microsoft Teams hinzu
Microsoft Teams, um Benutzern die Teilnahme an Besprechungen mit zwei Monitoren zu ermöglichen
So aktivieren Sie die Geräuschunterdrückung in Microsoft Teams
Die besten Projektmanagement-Apps für Microsoft Teams
So teilen Sie eine geschützte Datei in Microsoft Teams
Ihre IMs und Anrufe gehen an Microsoft Teams – sagt Skype for Business
So erstellen Sie ein Kanban-Board in Microsoft Teams
Wie erstelle ich eine Umfrage in Microsoft Teams?
Beste Produktivitäts-Apps für Microsoft Teams
