Die CPU-Auslastung steigt beim Öffnen des Task-Managers auf 100 %
Wenn Sie jemals den Task-Manager gestartet haben, nur um zu sehen, wie Ihre CPU -Auslastung 100% erreichte und dort blieb, haben Sie sich vielleicht gefragt, warum dieser plötzliche mysteriöse Anstieg der Systemressourcennutzung auftritt. Schließlich ist der Task-Manager ein leichtes Programm, das Sie auf den meisten Computern mit geringen Auswirkungen auf die Systemleistung ausführen können. In diesem Beitrag erklären wir das Konzept.
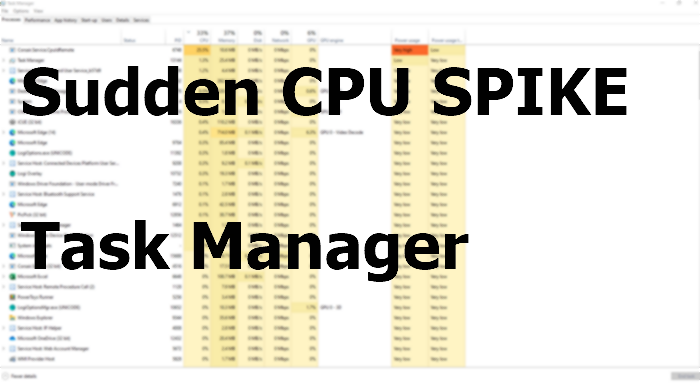
Die CPU-(CPU) Auslastung steigt beim Öffnen des Task-Managers auf 100 %(Task Manager)
Die Wurzel des Problems liegt in einem grundlegenden Missverständnis darüber, wie der Task-Manager tatsächlich funktioniert.
Wenn Sie den Task-Manager starten , beginnt er sofort mit dem Sammeln von Informationen darüber, welche Prozesse ausgeführt werden, welche die meisten Systemressourcen beanspruchen und welche Ressourcen sie verwenden.
Während der Task-Manager diese Informationen sammelt, ist die CPU - Auslastungsspitze, die Sie sehen, der Task-Manager , der diese Daten kompiliert. Sobald dies erledigt ist, beruhigt sich der Task-Manager und präsentiert Ihnen alle diese Daten in einem tabellarischen Format.
Die Verwirrung ist noch größer, wenn Sie die CPU - Auslastung für verschiedene Prozesse überwachen. Die Lösung besteht darin, zuerst den Task-Manager zu öffnen , damit er mit der Überwachung der CPU - Auslastung beginnen kann, sobald er ausgeführt wird, anstatt nachdem er bereits begonnen hat, Ihre CPU zu belasten .
Sie können jedoch auch die Aktualisierungsgeschwindigkeit des Task-Managers verlangsamen( slow down the Task Manager update speed) , um dieses lästige Problem zu überspringen. Da das Update langsam sein wird, wird die Spitze der CPU -Auslastung zu einem späteren Zeitpunkt auftreten.
Der Windows Task-Manager(Windows Task Manager) bietet eine schnelle und einfache Möglichkeit, genau zu sehen, welche Programme auf Ihrem Computer ausgeführt werden und wie viel Prozessor und Arbeitsspeicher sie derzeit verwenden. Wenn Sie damit jedoch nicht zufrieden sind, können Sie sich einige alternative Task-Manager-Tools ansehen(alternative Task Manager tools) , mit denen Sie die Ressourcennutzung verfolgen können.
Ich hoffe, der Beitrag konnte den Grund für die plötzliche CPU -Spitze beim Start des Task-Managers(Task Manager) erklären .
ANMERKUNGEN(NOTES) :
- Dies ist der Artikel, den Sie besuchen sollten, wenn Sie nach dem Grund suchen, warum in Ihrem Task-Manager möglicherweise eine 100% High Disk, CPU, or Memory usage
- Dies sollten Sie lesen, wenn Ihr Task-Manager beim Start abstürzt oder einfriert(Task Manager crashes or freezes on startup) .
Related posts
So überprüfen, senken oder erhöhen Sie die CPU-Auslastung in Windows 11/10
Task-Manager stürzt beim Start in Windows 11/10 ab
Tipps und Tricks zum Windows Task-Manager, die Sie vielleicht noch nicht kennen
So setzen Sie den Task-Manager in Windows 10 auf Standard zurück
Beenden Sie mehrere Prozesse oder beenden Sie mehrere Aufgaben in Windows 11/10
7 Möglichkeiten, die Leistung Ihres Systems mit dem Task-Manager im Auge zu behalten
So deaktivieren Sie Startprogramme in Windows 11/10
Verwandeln Sie den Windows Task-Manager mithilfe der Zusammenfassungsansicht in ein Widget
Finden Sie Power Hogs und Apps mit hohem Akku mit dem Task-Manager
Verwenden Sie den App-Verlauf im Task-Manager, um den Ressourcenverbrauch Ihrer Apps anzuzeigen
GPU-Prozessspeicherzähler melden falsche Werte in Windows
Ändern Sie die Geschwindigkeit der Task-Manager-Datenaktualisierung in Windows 10
Die Grundlagen Über den Task-Manager: Anwendungen und Prozesse anzeigen, ausführen oder beenden
So deaktivieren Sie den Task-Manager in Windows 10
So öffnen Sie den Task-Manager in Windows 11 und Windows 10
So öffnen Sie den Task-Manager in Windows 11/10
So behalten Sie den Task-Manager in Windows 11/10 immer im Vordergrund
Die Prozesspriorität kann im Task-Manager von Windows 10 nicht festgelegt werden
Was ist atiesrxx.exe im Windows 10 Task-Manager?
Fix Die Prozesspriorität im Task-Manager kann nicht geändert werden
