Die Cortana Show Me-App bietet eine visuelle Anleitung zur Verwendung von Windows 10
Microsoft hat eine neue App für Windows 10 -Benutzer herausgebracht, die Ihnen ein visuelles Tutorial und Schritt-für-Schritt-Anleitungen bietet, die von jedem leicht zu befolgen sind. Powered by Cortana , dieses Cortana Show Me , bietet Tutorials für allgemeine Aufgaben direkt im Voraus, darunter das Ändern des Desktop-Hintergrunds, das Verbinden mit einem Bluetooth -Gerät und so weiter.
Wenn Sie mit grundlegenden Dingen auf Ihrem Windows 10-PC nicht weiterkommen, suchen Sie oft im Internet oder rufen jemanden an, der sich mit einem Computer auskennt. Hier wird es helfen.
Cortana Show Me-App für Windows 10
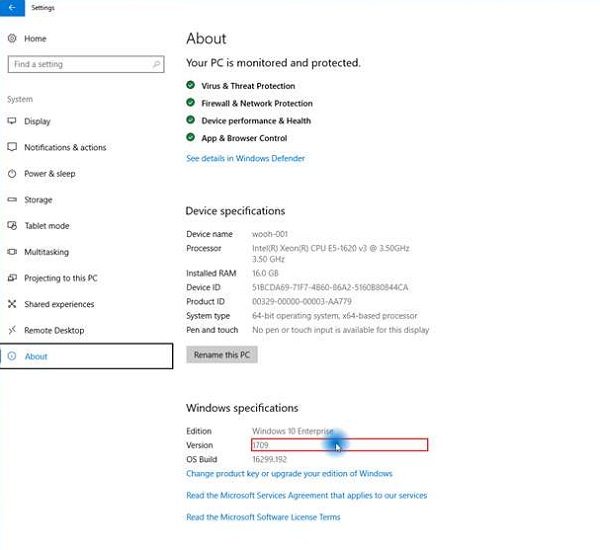
Die Funktionen dieser App in Kürze sind:
- Schritt-für-Schritt-Anleitung für mehr als 50 Windows - Einstellungen.
- Greifen Sie schnell(Quickly) auf Anleitungen zu, indem Sie in der App nach der gewünschten Einstellung suchen oder nach Kategorie suchen.
- Wiederholen(Replay) Sie eine beliebige Anleitung, wenn Sie einen Schritt verpasst haben, oder möchten Sie sie einfach erneut anzeigen.
- Es zeigt auch Schritte im Textformat an, was es einfacher macht, falls Sie etwas verpasst haben.
Was mir an dieser App wirklich gefällt, ist die visuelle Anleitung. Nachdem Sie eine der Aufgaben aus der Liste ausgewählt haben, beginnt es mit dem Herunterladen des Leitfadens, und dann übernimmt Cortana die Kontrolle über den PC, führt die Aufgabe Schritt für Schritt aus und schließt die Aufgabe ab. Ich bin sicher, wenn Sie es zum ersten Mal versuchen, würde es sich komisch anfühlen.
Cortana erzählt die Schritte weiterhin mit Audio, bewegt den Cursor und interagiert mit Schaltflächen, um Ihnen zu zeigen, wie es geht. Allerdings ist je nach Anwendungsfall eine Benutzerinteraktion erforderlich. Wenn Sie sich mit einem WLAN(WiFi) verbinden möchten, müssen Sie das gewünschte WLAN(WiFi) auswählen und das Passwort eingeben. Dasselbe gilt für Bluetooth . Die Cortana Show Me - App aktiviert Bluetooth für Sie und fordert Sie dann auf, das Gerät auszuwählen, das Sie verbinden möchten.
Hier ist eine kleine Liste, wo es Ihnen helfen kann:
- Aktualisieren Sie Windows
- Überprüfen Sie, ob eine App installiert ist
- Deinstallieren Sie eine App
- Ändern Sie Ihren Desktop-Hintergrund
- Verwenden Sie den Flugmodus
- Ändern Sie die Helligkeit Ihres Displays
- Fügen Sie Drucker oder Scanner in der Nähe hinzu
- Ändern Sie Ihre Standardprogramme
- Ändern Sie Ihre Bildschirmauflösung
- Deaktivieren(Turn) Sie das Windows Defender-Sicherheitscenter(Windows Defender Security Center)
- Führen Sie einen Sicherheitsscan durch
- WLAN-Einstellungen ändern
- Ändern Sie Ihre Energieeinstellungen
- Entdecken Sie Bluetooth-Geräte
- Überprüfen Sie Ihre Windows-Version
Cortana ist nativ in das Betriebssystem integriert, und es macht nur Sinn, dass Microsoft diese Funktion allen als Teil des Betriebssystems zur Verfügung stellt.
Microsoft nimmt auch jedes Mal Feedback von der App entgegen, wenn Sie sie ausprobieren. Laden Sie es hier(here) herunter .(here.)
Related posts
PicsArt bietet benutzerdefinierte Aufkleber und exklusive 3D-Bearbeitung unter Windows 10
Top 3 Reddit-Apps für Windows 10, die im Windows Store erhältlich sind
Fotor: Kostenlose Bildbearbeitungs-App für Windows 10
Fresh Paint für Windows 10 ist eine benutzerfreundliche Mal-App aus dem Microsoft Store
Unigram ist ein Telegram-Client für Windows 10-PCs
So sichern und wiederherstellen Sie die Einstellungen der Foto-App in Windows 10
Die besten Personalisierungs-Apps für Windows 10 im Microsoft Store
Beste Echtzeit-Taktiken für Windows 10
Laden Sie die Adobe Reader-App für Windows 10 aus dem Microsoft Store herunter
So zeigen Sie Programm- und App-Größen in Windows 10 an
Deinstallierte Apps kehren zurück und kommen nach dem Neustart in Windows 10 immer wieder zurück
Die besten Apps für Freiberufler und Profis für Windows 10
Time Lapse Creator-App für Windows 10 aus dem Microsoft Store
Die besten kostenlosen Kompass-Apps für Windows 10
Die besten kostenlosen Stealth-Spiele für Windows 10 aus dem Microsoft Store
So fügen Sie eine Hinglish-Tastatur zu einem Windows 10-PC hinzu
So verwenden Sie die Windows 10-Fotos-App – Tipps und Tricks
So deinstallieren Sie Snap Camera vollständig von Windows 10
So setzen Sie Microsoft Store-Apps mit PowerShell in Windows 10 zurück
Wie man ein Bild in Windows 10 geotaggt
