Die Computerrichtlinie konnte nicht erfolgreich aktualisiert werden
Wenn bei der Verwendung des GPUPDATE.exe- Tools die Fehlermeldung Computerrichtlinie konnte nicht erfolgreich aktualisiert(Computer policy could not be updated successfully) werden angezeigt wird, hilft Ihnen dieser Beitrag weiter. Das GPUPDATE -Befehlszeilentool hilft Benutzern , die Gruppenrichtlinienänderung zwangsweise zu aktualisieren.(update the Group Policy change forcefully.)
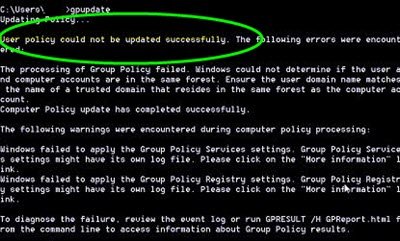
Computer policy could not be updated successfully. The following errors were encountered:
The processing of Group Policy failed. Windows could not apply the registry-based policy settings for the Group Policy object LocalGPO. Group Policy settings will not be resolved until this event is resolved. View the event details for more information on the file name and path that caused the failure.
Der Editor für lokale Gruppenrichtlinien ist ein ausgeklügeltes integriertes Tool für Administratoren, mit dem sich Windows so verhält, wie es gewünscht wird. Die meisten Änderungen wirken sich fast sofort und automatisch auf das System aus. Wenn Sie die Änderungen jedoch sofort aktualisieren müssen, können Sie dieses Befehlszeilentool namens GPUPDATE.exe verwenden(GPUPDATE.exe) .
Manchmal funktioniert dieses Tool aus irgendeinem Grund möglicherweise nicht wie gewohnt. Die Hauptursache ist eine bestimmte beschädigte interne Datei namens Registry.pol . Wenn Sie diese Fehlermeldung im Eingabeaufforderungsfenster(Command Prompt) sehen, befolgen Sie daher dieses Tutorial zur Fehlerbehebung.
Die Computerrichtlinie(Computer) konnte nicht erfolgreich aktualisiert werden
Führen Sie die folgenden Schritte aus , um das Problem „ Computerrichtlinie konnte nicht erfolgreich aktualisiert werden(Computer policy could not be updated successfully) “ unter Windows 10 zu beheben :
- Schließen Sie das Eingabeaufforderungsfenster
- Öffnen Sie den Ordner „ Machine “ auf dem Systemlaufwerk
- Benennen Sie die Registry.pol-Datei um
Lesen Sie weiter, um mehr über dieses Tutorial zu erfahren.
S0 zuerst müssen Sie das Eingabeaufforderungsfenster(Command Prompt) schließen , das die Fehlermeldung anzeigt. Navigieren Sie danach zu diesem Pfad.
C:\Windows\System32\GroupPolicy\Machine
Hier ist C Ihr Systemlaufwerk, auf dem Sie das Windows-Betriebssystem(Windows OS) installiert haben .
Dazu gibt es zwei Möglichkeiten. Zuerst(First) können Sie den File Explorer > Dieser PC > Ihr Systemlaufwerk (Laufwerk C) > Windows > System32 > GroupPolicy > Machine .
Alternativ können Sie Win+RAusführen(Run) zu öffnen , den Pfad eingeben und die Eingabetaste(Enter) drücken. EIN
Nach dem Öffnen des Ordners Machine finden Sie zwei Dateien namens comment.cmtx und Registry.pol . Sie müssen die Registry.pol -Datei umbenennen. Sie können einen beliebigen Namen verwenden, es wird jedoch empfohlen, ihn Registry.bak zu nennen .

Die Leute verwenden die BAK -Dateierweiterung für Sicherungsdateien, und Sie können sie hier verwenden, damit Sie die alte Registry.pol -Datei in Zukunft richtig erkennen können.
Nach dem Umbenennen müssen Sie Ihren Computer neu starten und versuchen, das GPUPDATE.exe- Tool erneut zu verwenden.
Hoffentlich haben Sie keine Probleme mehr.
Related posts
Fehler beim Öffnen des Editors für lokale Gruppenrichtlinien in Windows 11/10
Aufgrund der Sicherheitsrichtlinien der Organisation kann nicht auf den freigegebenen Ordner zugegriffen werden
Fehler beim Öffnen des Gruppenrichtlinienobjekts auf diesem Computer
Deaktivieren Sie Internet Explorer 11 als eigenständigen Browser mithilfe der Gruppenrichtlinie
So fügen Sie den Gruppenrichtlinien-Editor zu Windows 11/10 Home Edition hinzu
Aktivieren oder deaktivieren Sie Sleeping Tabs in Edge mithilfe der Registrierung oder Gruppenrichtlinie
So aktivieren oder deaktivieren Sie die Anwendungsisolationsfunktion in Windows 10
So legen Sie Desktop-Hintergrundbilder mit Gruppenrichtlinien oder dem Registrierungseditor fest
Deaktivieren Sie die Entwicklertools in Edge mithilfe der Registrierung oder Gruppenrichtlinie
So aktivieren Sie die Audio-Sandbox im Edge-Browser
Die Verarbeitung der Gruppenrichtlinie ist wegen fehlender Netzwerkverbindung fehlgeschlagen
Cache-Laufwerk für die Übermittlungsoptimierung für Windows-Updates ändern
So aktivieren oder deaktivieren Sie lange Win32-Pfade unter Windows 11/10
Reservierbare Bandbreiteneinstellung in Windows 11/10 begrenzen
So geben Sie die minimale und maximale PIN-Länge in Windows 11/10 an
Installation von Programmen von Wechselmedienquellen verhindern
Aktivieren oder deaktivieren Sie den Zugriff auf den Firefox-Add-ons-Manager mithilfe der Gruppenrichtlinie
Deaktivieren Sie die Anzeige der letzten Sucheinträge im Datei-Explorer in Windows 11/10
So installieren oder aktualisieren Sie administrative Vorlagen für Gruppenrichtlinien (ADMX)
So verhindern Sie, dass Benutzer Diagnosedaten in Windows 11/10 löschen
