Die Bildschirmtastatur wird beim Anmelden oder Starten in Windows 11/10 angezeigt
Windows 11/10 PC einschalten und die Bildschirmtastatur(On-Screen keyboard) auf dem Start- oder Anmeldebildschirm angezeigt wird, kann es ziemlich lästig sein, sie jedes Mal manuell zu schließen. Jedes Mal, wenn es erscheint, müssen Sie auf die Schaltfläche x klicken, um es loszuwerden. In diesem Beitrag werden wir Ihnen mitteilen, wie Sie die Bildschirmtastatur deaktivieren können, damit sie nicht auf dem Start- oder Anmeldebildschirm angezeigt wird, wenn Sie Windows 11/10 starten.

Die Windows -Bildschirmtastatur(On-Screen) wird bei der Anmeldung angezeigt
Einige Benutzer haben berichtet, dass selbst wenn sie Änderungen vorgenommen haben, um zu verhindern, dass die Bildschirmtastatur beim Start angezeigt wird, sie weiterhin angezeigt wird. Wenn Sie mit diesem Problem konfrontiert sind, finden Sie hier mehrere Lösungen, mit denen Sie dieses Problem lösen können:
- Deaktivieren Sie die Bildschirmtastatur(On-Screen keyboard) über die Einstellungen-App
- Schalten Sie es über die Systemsteuerung um
- Deaktivieren oder entfernen Sie die Bildschirmtastatur aus dem Autostart(Startup)
- Deaktivieren Sie den Dienst für die Touchscreen(Touch) -Tastatur und das Handschriftfeld.
Es gibt eine Sache, die Sie wissen sollten. Wenn Sie Windows 10 im Tablet-Modus verwenden, dh wenn keine Tastatur an die Haupthardware angeschlossen ist, kann die Bildschirmtastatur erscheinen, sobald Sie auf einen der Benutzer tippen, um das Passwort einzugeben.
1] Deaktivieren Sie die Bildschirmtastatur über die Einstellungen(Settings) - App
Windows11
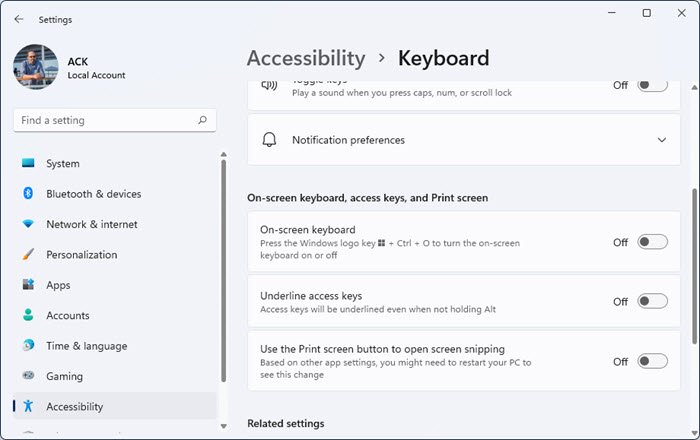
So deaktivieren Sie die Bildschirmtastatur in Windows 11 :
- Öffnen Sie die Einstellungen-App
- Klicken Sie auf Barrierefreiheitseinstellungen
- Klicken Sie rechts auf Tastatur öffnen
- Scrollen(Scroll) Sie nach unten, bis Sie die Bildschirmtastatur sehen
- Schalten Sie den Schalter in die Aus(Off) - Position.
Windows 10

- Use WIN + I, um Einstellungen(Settings) zu öffnen , und navigieren Sie dann zu Erleichterte Bedienung > Tastatur
- Deaktivieren Sie den Schalter neben Bildschirmtastatur verwenden(Use the On-Screen Keyboard) .
Lesen Sie (Read) die Tastenkombinationen für die Windows-Bedienerleichterung und -Einstellungen .
2] Schalten Sie es über die Systemsteuerung um

Gehen Sie zu Control Panel\All Control Panel Items\Ease of Access Center und klicken Sie auf die Option Bildschirmtastatur starten . (Start On-Screen Keyboard)Es schaltet die Tastatur aus.
3] Deaktivieren(Disable) oder entfernen Sie die Bildschirmtastatur(Remove On-Screen) aus dem Start(Startup)
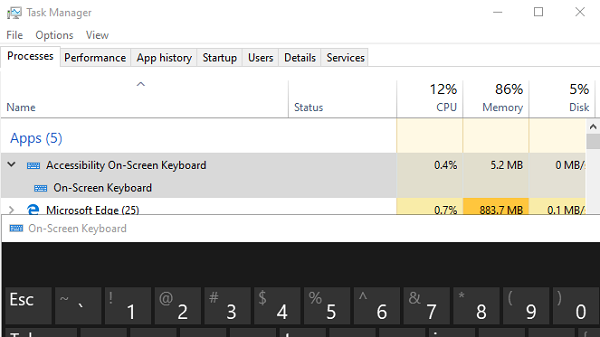
OSK.EXE ist das Programm, das für die Bildschirmtastatur verwendet wird. Wenn das Programm so eingestellt ist, dass es mit dem Start von Windows 10 gestartet wird , wird es automatisch auf dem Anmeldebildschirm angezeigt.
- Klicken Sie mit der rechten Maustaste(Right-click) auf die Taskleiste(Taskbar) und wählen Sie Task-Manager
- Wechseln Sie zum Start-Tab
- Überprüfen Sie, ob es eine Auflistung der Barrierefreiheit der Bildschirmtastatur(Accessibility On-Screen) gibt .
- Klicken Sie mit der rechten Maustaste darauf und wählen Sie Deaktivieren(Disable) .
Sie können die Tastatur manuell starten, indem Sie osk.exe(osk.exe) in die Eingabeaufforderung Ausführen eingeben.
4] Deaktivieren Sie den Dienst für die Touchscreen(Disable Touch) - Tastatur(keyboard) und das Handschriftfeld.
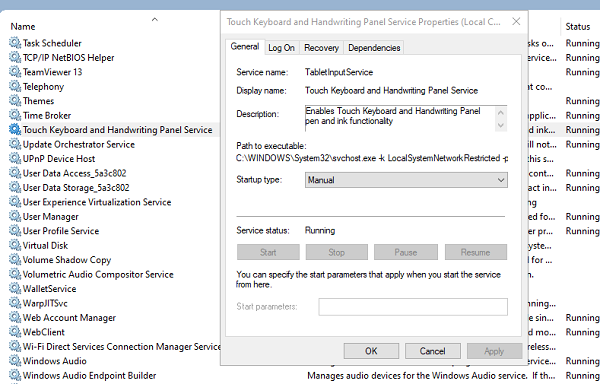
- Führen Sie services.msc aus, um den (services.msc)Dienste-Manager(open Services Manager) zu öffnen
- Suchen Sie den Dienst Touchscreen-Tastatur und Handschriftfeld(Touch screen keyboard and handwriting panel) .
- Doppelklicken Sie, um die Eigenschaften zu öffnen
- Ändern Sie den Starttyp auf Manuell.
Wenn Sie ein Tablet verwenden, möchten Sie es möglicherweise nicht deaktivieren.
Ich hoffe, die Anweisungen waren einfach zu befolgen, und Sie konnten die Bildschirmtastatur bei jedem Login oder Start entfernen.
Related posts
Tastaturkürzel für Google Text & Tabellen für Windows 11/10 PC
Hintergrundbeleuchtete Tastatur funktioniert nicht oder lässt sich unter Windows 11/10 nicht einschalten
So beheben Sie langsame Tastaturreaktionen in Windows 11/10
Liste der Tastenkombinationen für CMD oder Eingabeaufforderung in Windows 11/10
Tastatur macht Piepgeräusche beim Tippen in Windows 11/10
So ändern Sie die Standard-Webcam auf einem Windows 11/10-Computer
So beheben Sie das Problem der Disk-Signatur-Kollision in Windows 11/10
Beste kostenlose Stundenplan-Software für Windows 11/10
So öffnen Sie die Systemeigenschaften in der Systemsteuerung in Windows 11/10
Aktivieren Sie Netzwerkverbindungen im modernen Standby unter Windows 11/10
So setzen Sie die Tastatureinstellungen in Windows 11/10 auf die Standardeinstellungen zurück
Windows-Taste + Leertaste funktioniert nicht unter Windows 11/10
Beste kostenlose Tastatur- und Maus-Sperrsoftware für Windows 11/10
WinKey Shortcuts und wie Sie Ihre eigenen erstellen, in Windows 11/10
Aktivieren oder deaktivieren Sie die sekundäre Umschaltzeichensperre in Windows 11/10
Beste kostenlose ISO-Mounter-Software für Windows 11/10
Synchronisierungseinstellungen funktionieren nicht oder sind in Windows 11/10 ausgegraut
Was ist die Windows.edb-Datei in Windows 11/10
Die Nummern- oder Zahlensperre funktioniert nicht unter Windows 11/10
Was ist eine PLS-Datei? Wie erstelle ich eine PLS-Datei in Windows 11/10?
