Die Betriebssystemversion ist mit der Starthilfe nicht kompatibel
Windows 10 hat viele kostenlose Updates mit vielen weiteren aufregenden Funktionen eingeführt. Aber es gibt einige Probleme, die trotz der häufigen Updates und vielen Fehlerbehebungen bestehen bleiben. Wenn Sie sich jedoch umsehen und zufällig an den richtigen Stellen suchen, werden Sie die Lösung für die meisten Ihrer Probleme finden, die anscheinend noch nicht angesprochen wurden.
In diesem Artikel werden wir uns mit der Fehlermeldung „ Die Betriebssystemversion ist nicht mit der Starthilfe kompatibel “ befassen, die Sie möglicherweise sehen, wenn Sie versuchen, (The Operating System version is incompatible with Startup Repair)die automatische Reparatur auszuführen(run Automatic Repair) .
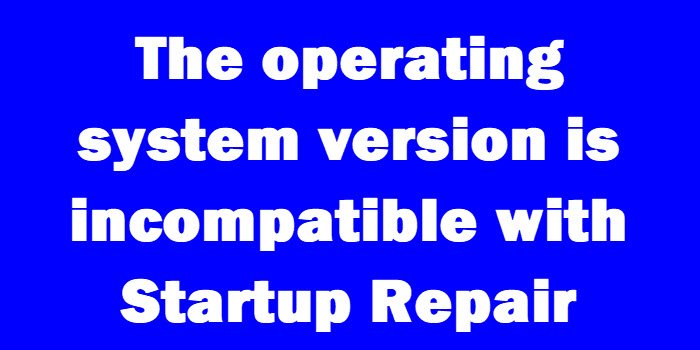
Die Betriebssystemversion ist mit der Starthilfe nicht kompatibel(Startup Repair)
Die Fehlermeldung wird angezeigt, wenn Windows 10 versucht, sie mit Startup Repair zu starten und zu beheben . Das schickt den Computer in eine Schleife, aus der er keinen Ausweg findet. Wenn Sie die Protokolldatei SrtTrail.txt öffnen , wird dies angezeigt.
Gehen Sie zu den erweiterten Reparaturoptionen
Dies ist der erste Schritt zur Lösung, egal welchen Weg Sie später einschlagen:
- Versuchen Sie, den PC hochfahren zu lassen, und drücken Sie dabei die Umschalttaste(Shift key) , und drücken Sie wiederholt F8 , ohne loszulassen . Möglicherweise müssen Sie diesen gesamten Vorgang ein paar Mal ausprobieren, bevor er reagiert.
- Dadurch gelangen Sie zum Wiederherstellungsbildschirm(Recovery) und dort finden Sie den Link „ Erweiterte Reparaturoptionen anzeigen “.(See Advanced Repair Options)
Wenn dieser Vorgang nicht funktioniert, was wahrscheinlich ist, gibt es eine bessere Möglichkeit, das Windows 10 -Installationsmedium zu verwenden:
- Holen Sie sich das Windows 10 - Installationsmedium(Installation) .
- Starten Sie den Computer neu und greifen Sie beim Booten auf das BIOS zu.
- Ändern Sie die Boot-Reihenfolge, um vom Medium statt von der Festplatte zu booten.
- Vergessen Sie nicht, die Änderungen zu speichern, bevor Sie das BIOS verlassen .
- Lassen Sie das Installationsmedium booten.
- Wählen Sie die Zeitzone, die Sprache und die Tastatureinstellungen aus.
- Klicken Sie auf „Weiter“ und Sie sehen die Schaltfläche „Jetzt installieren“.
- Suchen Sie die Schaltfläche „ Reparieren Sie Ihren Computer “, um zu den (Repair your computer)erweiterten Reparaturoptionen(Advanced Repair Options) zu gelangen .
Deaktivieren der Erzwingung der Treibersignatur mithilfe der erweiterten Reparaturoption(Advanced Repair Option)
Nachdem Sie wie oben beschrieben auf den Bildschirm „ Erweiterte Startoptionen(Advanced Startup Options) “ zugegriffen haben , gehen Sie wie folgt vor:
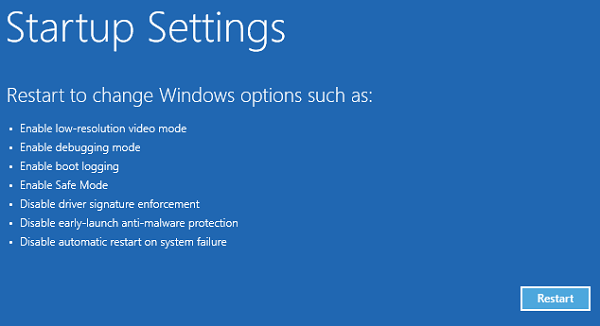
- Klicken Sie unter dem Bildschirm „Option auswählen“ auf „Fehlerbehebung“.
- Gehen Sie zu „ Erweiterte(Advanced) Optionen“ und klicken Sie auf „Windows-Starteinstellungen“.
- Klicken Sie auf „Neu starten“ und warten Sie, bis die „Erweiterten Startoptionen(Options) “ angezeigt werden.
- Navigieren Sie mit den Pfeiltasten zur Option „ Erzwingung der Treibersignatur deaktivieren“.(Disable Driver Signature Enforcement)
- Drücken Sie die Eingabetaste (oder klicken Sie auf „Neu starten“) und warten Sie, bis der Computer hochgefahren ist.
Das Problem sollte gelöst werden.(The problem should be solved.)
Übrigens, wenn Sie kein Installationsmedium haben und der erste Weg, um zu den erweiterten Reparaturoptionen zu (Advanced Repair) gelangen(Options) , nicht funktioniert, müssen Sie einen bootfähigen USB-Stick erstellen(create a bootable USB) und verwenden.
Related posts
Die automatische Starthilfe konnte Ihren PC unter Windows 11/10 nicht reparieren
Windows bootet nicht; Automatische Starthilfe, PC zurücksetzen schlägt fehl, geht in Schleife
Beheben Sie Probleme, die das Laden von Windows verhindern, mit der Starthilfe
So reparieren Sie Windows 7 mit der Starthilfe
Das BitLocker-Setup konnte den BCD-Speicher (Boot Configuration Data) nicht exportieren
Was ist Fast Startup und wie wird es in Windows 11/10 aktiviert oder deaktiviert
Beheben Sie die Endlosschleife der Starthilfe unter Windows 10/8/7
Beheben Sie den Motherboard-Fehlercode 99 auf Windows-Computern
Bitte formatieren Sie das USB-Laufwerk als einzelne FAT-Partition: Boot Camp-Assistent
Bootsektor und MBR mit HDHacker sichern und wiederherstellen
Fix NTLDR fehlt, Drücken Sie Strg-Alt-Entf, um den Fehler in Windows 10 neu zu starten
Master Boot Record (MBR) in Windows 11/10 wiederherstellen, reparieren, reparieren
Beheben Sie PXE-E61, Medientestfehler, überprüfen Sie den Kabelstartfehler unter Windows 11/10
Fehler 0211: Tastatur auf Windows 10-Computer nicht gefunden
Dual Boot Repair Tool: Reparieren Sie BCD-Boot-Konfigurationsdaten
Ändern Sie den Text des Startmenüs, wenn Sie dieselbe Windows-Version dual booten
Beheben Sie die automatische Startreparatur, die in Windows 11/10 nicht funktioniert
So greifen Sie auf erweiterte Startoptionen in Windows 11/10 zu und verwenden sie
Was ist ein Bootsektorvirus und wie kann man ihn verhindern oder entfernen?
Datenträgerfehler werden repariert. Dies kann eine Stunde dauern
