Die besten Tipps und Tricks für WhatsApp Web, die Sie verwenden können
WhatsApp ist ein Nur- Telefon(Phone) -Messenger, und es gibt keine Möglichkeit, es auf mehreren Geräten zu installieren. Die Notwendigkeit, vom Computer aus auf WhatsApp - Nachrichten zuzugreifen, wurde jedoch so anspruchsvoll, dass das Unternehmen WhatsApp Web einführen musste . Mit dieser Webversion von WhatsApp können Sie Nachrichten abrufen, beantworten und verwalten. In diesem Beitrag teile ich einige der besten Tipps und Tricks für das WhatsApp-Web,(Best WhatsApp Web tips) die Sie im Alltag anwenden können.
So verwenden Sie WhatsApp Web
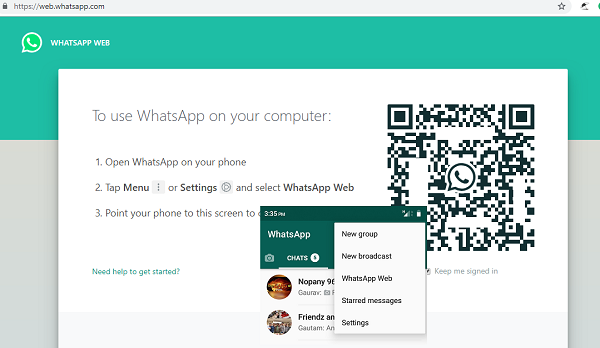
- Besuchen Sie web.whatsapp.com mit Ihrem Webbrowser. Dies wird Ihnen einen QR-Code anbieten.
- Starten Sie WhatsApp auf Ihrem Telefon und tippen Sie auf in der Menüleiste.
- Tippen Sie als Nächstes auf das WhatsApp-Web. Dadurch wird die Kamera gestartet.
- Scannen Sie den QR-Code und alle Nachrichten, Chatgruppen und Statusmeldungen sind auf dem Computer verfügbar.
WhatsApp Web-Tipps und Tricks
Während WhatsApp Web auf Ihrem PC einfach zu verwenden ist, gibt es Möglichkeiten, es effektiv zu nutzen. In diesem Beitrag teilen wir Tipps und Tricks für WhatsApp Web , die Ihnen helfen, das Beste aus diesem Messaging-Dienst herauszuholen.
1] Verbinden Sie Telefon(Connect Phone) und PC mit demselben Netzwerk
Die Webversion von WhatsApp verwendet Daten von Ihrem Telefon. Das bedeutet, dass alle Nachrichten, Medien, die Sie herunterladen, Ihre Telefondaten(Phone) verwendet werden. Wenn Sie also Daten sparen und sicherstellen möchten, dass WhatsApp Web schneller funktioniert, verbinden Sie beide Geräte mit demselben Netzwerk.
Wenn Sie das WhatsApp -Web in Zukunft weiterhin auf dem Computer verwenden, aktivieren Sie die Option zum Speichern auf dem Computer.
2] Abmelden von allen oder einzelnen Geräten
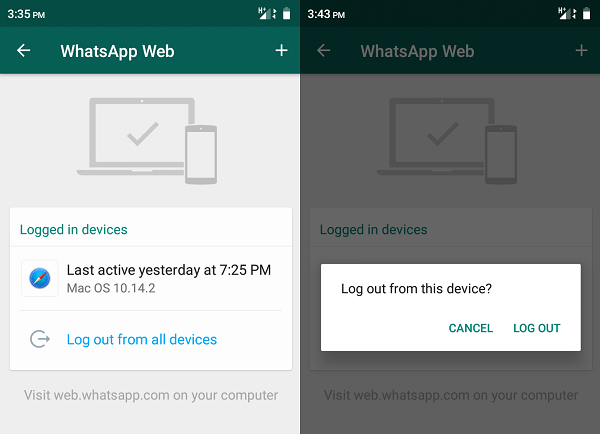
Sie können sich mit einer beliebigen Anzahl von Geräten verbinden, um auf WhatsApp Web zuzugreifen . Es funktioniert jedoch nur auf einmal. Wenn Sie es auf einem Gerät verwendet haben, dem Sie nicht mehr vertrauen können,
- Öffnen Sie WhatsApp auf Ihrem Telefon > wählen Sie WhatsApp Web
- Tippen Sie auf das Gerät, von dem Sie den Zugriff entfernen möchten, oder tippen Sie auf Abmelden von allen Geräten
Jedes Mal, wenn Sie auf WhatsApp Web zugreifen , wird eine Benachrichtigung an Ihr Telefon gesendet.
Lesen Sie(Read) : WhatsApp Web funktioniert nicht auf dem Computer(WhatsApp Web not working on the computer) .
3] WhatsApp-Web-Tastaturkürzel
- Ctrl + Alt+ N : Neuen Chat starten
- Ctrl + Alt+ Shift + ] : Nächster Chat
- Ctrl + Alt+ Shift + [ : Vorheriger Chat
- Ctrl + Alt+ E : Chat archivieren
- Ctrl + Alt+ Shift + M : Chat stumm schalten
- Ctrl + Alt+ Backspace : Chat löschen
- Ctrl + Alt+ Shift + U : Als ungelesen markieren
- Ctrl + Alt+ Shift + N : Neue Gruppe erstellen
- Ctrl + Alt+ P : Profilstatus öffnen
Abgesehen davon funktionieren hier auch alle normalen Tastaturen, die im Browser funktionieren.
4] So greifen Sie über die Tastatur auf Emoji zu(Emoji)
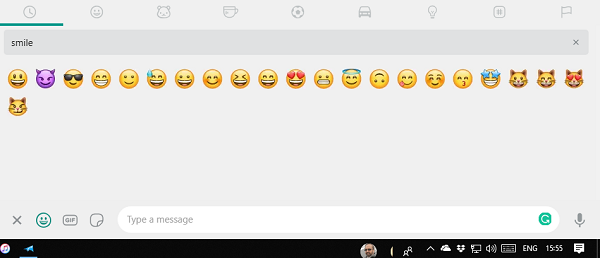
- Shift + Tab . Dadurch wird der Fokus auf das Emoji-Symbol verschoben.
- Drücken Sie die Eingabetaste, um die Emoji-Registerkarte zu öffnen
- Beginnen Sie mit der Eingabe, um nach Emojis zu suchen
5] Neue WhatsApp-Nachrichten anzeigen(View New WhatsApp Messages) , ohne zur Registerkarte zu wechseln
WhatsApp Web versendet Benachrichtigungen für neue Nachrichten. Die Dauer ist jedoch kurz, und sobald das Popup verschwindet, ist es für immer verschwunden. Es gibt Erweiterungen wie WAToolkit und ähnliche Erweiterungen, mit denen Sie eine Vorschau dieser Nachrichten anzeigen können, ohne tatsächlich zu ihnen zu wechseln. Dadurch wird auch sichergestellt, dass Sie nicht auch die Lesebestätigung auslösen.
6] Laden Sie Bilder(Download Images) und Videos von WhatsApp Web auf den Computer herunter
WhatsApp Web unterstützt alle Dateioperationen einschließlich Drag & Drop. Wenn Sie viele Dateien vom Computer auf WhatsApp hochladen müssen , ziehen Sie sie einfach per Drag-and-Drop auf den Chat, und es wird hochgeladen.
Wenn Sie ein Video oder Bild von WhatsApp(Whatsapp) auf Ihren Computer herunterladen möchten , klicken Sie zum Öffnen auf und suchen Sie dann oben links nach einer Download-Schaltfläche.
Lesen Sie(Read) : So finden Sie heraus, ob Sie bei WhatsApp blockiert sind(How to find out if you are blocked on WhatsApp)
7] Chat-Hintergrundbild ändern
- Klicken Sie(Click) oben auf die drei Punkte. Dies öffnet die Einstellungen.
- Klicken Sie anschließend auf Chat-Hintergrundbild ändern
- Hier ändern Sie die Farbe des Chat-Hintergrunds.
Dadurch wird der Chat-Hintergrund auf WhatsApp des Telefons nicht geändert .
8] Verwenden Sie mehrere WhatsApp Web
Wenn Sie mehrere WhatsApp - Nummern haben, können Sie auch mehrere WhatsApp Web(Multiple WhatsApp Web) haben . Sie müssen jedoch entweder einen anderen Browser verwenden oder den Inkognito-Modus verwenden.
Das deckt so ziemlich alle Tipps und Tricks von WhatsApp Web ab. In Zukunft werden wir weitere Beiträge darüber behandeln, die dazu beitragen können, die Produktivität bei der Verwendung auf dem Computer zu verbessern.(That pretty much covers all the tips and tricks of WhatsApp Web. In the future, we will cover more posts around it which can help to improve productivity when using it on the computer.)
Jetzt lesen: (Now read:) WhatsApp Tipps und Tricks(WhatsApp Tips and Tricks) , die Sie wissen wollen.
Related posts
Die 8 besten Tipps und Tricks für das WhatsApp-Web
Kann keine Verbindung zu WhatsApp Web herstellen? Beheben Sie, dass WhatsApp Web nicht funktioniert!
WhatsApp Web-Videoanrufe: Ein einfacher Android-Hack
Die 13 besten IFTTT-Applets (ehemals Rezepte) zur Automatisierung Ihres Online-Lebens
Die 16 besten Webbrowser für das iPhone (Safari-Alternativen)
26 Beste Massen-WhatsApp-Marketing-Software
So verstecken Sie Ihren zuletzt gesehenen Status auf WhatsApp und warum sollten Sie das tun
Beste Web Clipper-Erweiterungen für den Google Chrome-Browser
So sehen Sie bei einem Videokonferenzanruf am besten aus – Tipps und Best Practices
Die 20 besten kostenlosen Websites, um Hindi-Filme online anzusehen (2022)
So posten Sie einen Artikel auf LinkedIn (und die besten Zeiten zum Posten)
Die 20 besten Fotobearbeitungs-Apps für Android im Jahr 2022
Die besten kostenlosen Evernote-Alternativen für Windows-PCs
Die besten Steam-Tipps und Tricks, die Sie kennen müssen
Die 20 besten WLAN-Hacking-Tools für PC (2022)
Die 7 besten Möglichkeiten, eine PDF-Datei in das Word-Format zu konvertieren
Die 11 besten IDEs für Node.js-Entwickler
Die 19 besten Apps, um sich selbst zu zeichnen für Android- und iOS-Benutzer
WhatsApp Tipps und Tricks, die Sie wissen möchten
Die 10 besten Android-Emulatoren für Windows und Mac
