Die besten Google Maps-Tipps und Tricks, die Sie zu einem Profi in der Verwendung machen
Google Maps ist sowohl ein Web-Tool als auch eine plattformübergreifende App, die jedem hilft, mehr über jeden Ort auf der Welt zu erfahren. Mithilfe von Google Maps(Google Maps) können Sie jeden Ort, Orte in der Nähe, Entfernungen und mehr überprüfen . Street View hat (Street View)Google Maps noch mehr bereichert , da es den Nutzern ermöglicht, eine 360°-Ansicht einiger Orte zu erleben. Wenn Sie mit Google Maps(Google Maps) nicht sehr vertraut sind , aber mehr über diesen Dienst erfahren möchten, helfen Ihnen diese Tipps und Tricks zu Google Maps sicher beim Einstieg.
Google Maps-Tipps und Tricks
1] Fügen(Add) Sie Ihrer Richtung mehr als einen Stopp hinzu
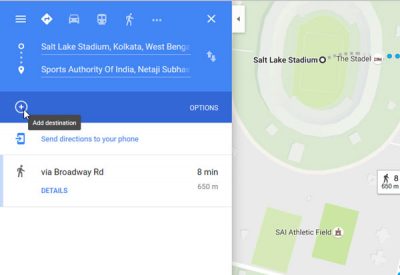
Nehmen wir an, Sie möchten von zu Hause aus zu Ort A und Ort B gehen. Um einen Pfad auf Google Maps zu erhalten , können Sie zwei Dinge tun. Erstens(First) können Sie die Richtung von zu Hause nach Ort A erhalten. Stellen Sie dann eine andere Richtung von Ort A nach Ort B ein, nachdem Sie Ort A erreicht haben. Die zweite Option ist viel besser, da Sie die Richtung nicht mehr als einmal festlegen müssen. Sie können Ihrer Reise von überall aus mehr als eine Haltestelle hinzufügen und die Gesamtstrecke berechnen. Bisher war diese spezielle Funktion in Google Maps(Google Maps) nicht verfügbar . Aber jetzt können Sie es tun. Stellen Sie einfach(Just) die Richtung von einem Ort zum anderen ein. Dann erhalten Sie ein Pluszeichen, das „ Ziel(Add Destination) hinzufügen“ definiert . Klicken(Click) Sie darauf und legen Sie einen anderen Ort fest.
2] Bevorzugte Routenoption festlegen
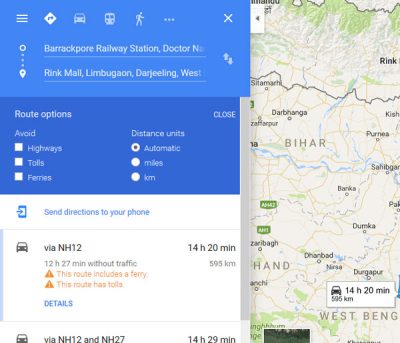
Angenommen(Suppose) , Sie haben in Google Maps eine große Entfernung eingestellt . Sie möchten jedoch keine Autobahnen oder Mautgebühren oder Fähren nehmen. Standardmäßig zeigt Google Maps die Entfernung in Kilometern an. Wenn Sie es jedoch auf die Meile einstellen möchten, können Sie dies auch tun. All diese Einstellungen sind unter Routenoptionen(Route options) zusammengefasst . Sie können jede der oben genannten Optionen auswählen, um sie zu vermeiden oder zu bevorzugen. Aber zuerst müssen Sie Ihr Ziel auswählen und die Wegbeschreibung erhalten. Anschließend können Sie diese einstellen.
3] Senden Sie eine Wegbeschreibung an Ihr Telefon
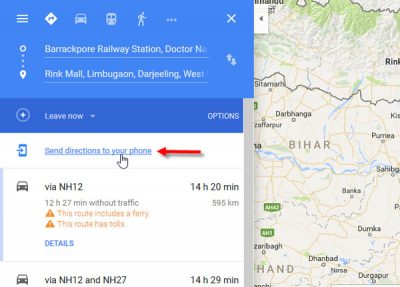
Da Google Maps eine plattformübergreifende App ist, können Sie Ihre Wegbeschreibungen auf mehreren Geräten synchronisieren. Mit diesem Trick können Sie eine Wegbeschreibung von Ihrem Computer an Ihr Handy mit der Google Maps - App senden. Viele Menschen nutzen die Webversion von Google Maps , um schnell etwas zu finden. Wenn Sie dasselbe tun, aber Ihr Handy als Routenplaner mitnehmen möchten, können Sie die Wegbeschreibung einfach von Ihrem PC auf Ihr Handy senden.
Melden Sie sich dazu sowohl auf dem PC als auch auf dem Handy bei demselben Google -Konto an. (Google)Öffnen Sie dann Google Maps und legen Sie die Richtung fest. Danach sehen Sie auf Ihrem Bildschirm die Option Wegbeschreibung an Ihr Telefon senden . (Send directions to your phone)Klicken Sie einfach(Just) darauf und wählen Sie ein Gerät aus. Das ist es!
4] Teilen Sie die Richtung mit jedem
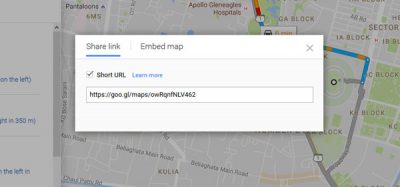
Angenommen(Suppose) , jemand kommt in Ihre Heimatstadt und kennt einen bestimmten Ort nicht. In solchen Zeiten können Sie ganz einfach eine Wegbeschreibung mit Ihrem Freund teilen. Es gibt keine Einschränkung beim Teilen, und das bedeutet, dass Sie auf Facebook , Twitter , E- Mail(Email) , WhatsApp usw. teilen können. Legen Sie dazu eine Route fest, um von einem anderen Ort zu einem Ort zu gelangen. Sie sehen dann einen Teilen-Button auf Ihrem Bildschirm. Klicken Sie einfach(Just) darauf. Jetzt erhalten Sie ein Popup, in dem ein Link angezeigt wird. Kopieren(Copy) Sie diesen Link und senden Sie ihn an alle. Wenn Sie einen kurzen Link (goo.gl) erhalten möchten, können Sie einfach das Kontrollkästchen aktivieren und Sie erhalten eine kurze URL .
5] Wegbeschreibung(Embed) /Karte auf jeder Webseite einbetten
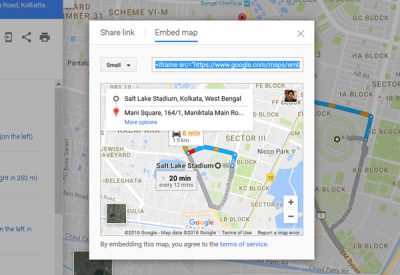
Angenommen(Suppose) , Sie haben ein Geschäft und einige Leute möchten Ihren Ort besuchen, kennen aber den Standort nicht. Sie können die Richtung mit der oben genannten Anleitung teilen. Aber das muss man bei jedem individuell machen. Wenn Sie eine Website haben und eine Wegbeschreibung von einem bestimmten Ort zu Ihrem Unternehmen einbetten möchten, können Sie dies auf jeder Webseite tun. Wählen Sie dazu eine Richtung aus und öffnen Sie das Teilen-(Share) Menü. Hier sehen Sie eine Schaltfläche „ Karte(Embed map ) einbetten“ . Wählen Sie eine Größe aus, kopieren Sie den Iframe -Code und fügen Sie ihn in Ihre HTML -Seite ein. Sie können entweder die voreingestellten Größen auswählen oder eine benutzerdefinierte Größe festlegen.
6] Wegbeschreibung auf der Karte als PDF speichern(Save) oder ausdrucken
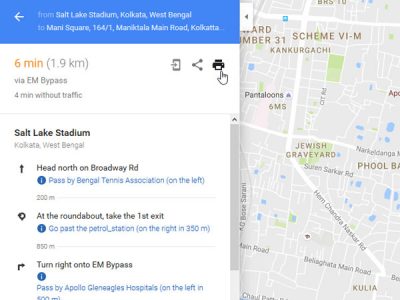
Nehmen wir an, Sie reisen an einen Ort, an dem Sie kein Mobilfunknetz haben. Es wäre dann ziemlich schwierig für Sie, Google Maps auf Ihrem Handy zu verwenden, es sei denn, Sie haben es offline gespeichert . Wenn Sie die Webversion von Google Maps verwenden und eine Wegbeschreibung als PDF speichern oder ausdrucken möchten, gehen Sie folgendermaßen vor. Wählen Sie eine Richtung von einem Ort zum anderen. Sie sollten eine Drucken(Print ) -Schaltfläche auf Ihrem Bildschirm erhalten. Klicken(Click) Sie darauf und wählen Sie Mit Karten drucken(Print including maps) . Geben Sie dann eine Notiz ein und klicken Sie auf die Schaltfläche Drucken . (Print )Sie erhalten ein Popup-Fenster, in dem Sie den Drucker auswählen oder als PDF speichern können .
8] Google Maps-Zeitachse
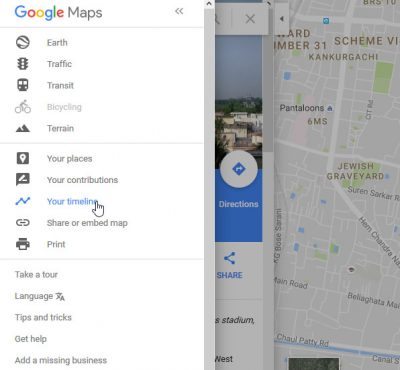
Google Maps kann Ihnen helfen, zu überprüfen, wann und wohin Sie gegangen sind. Allerdings kann die Webversion von Google Maps keine Orte speichern – die mobile Version schon. Wenn Sie an einen bestimmten Ort gegangen sind und Google Maps verwendet haben, wird dieser Ort in Ihrer Chronik erfasst. Sie können es auf jedem Gerät anzeigen, nachdem Sie sich bei Ihrem Google - Konto angemeldet haben. Um die Zeitleiste zu überprüfen, melden Sie sich bei Ihrem Google- Konto an und öffnen Sie dann Google Maps . Klicken Sie(Click) auf die drei horizontalen Linien und wählen Sie Ihre Zeitachse(Your Timeline) aus . Wählen Sie das Jahr, den Monat und das Datum aus, um Ihre besuchten Orte zu überprüfen.
9] Messen Sie den Abstand
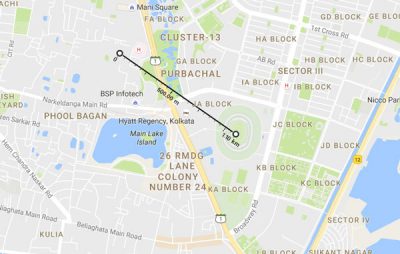
Wenn Sie an einem Projekt arbeiten und die Entfernung von einem Ort zum anderen messen möchten, können Sie eine Richtung festlegen. Aber damit können Sie nicht die direkte Entfernung finden. Wenn Sie jedoch die direkte Entfernung von einem Ort zum anderen messen möchten, öffnen Sie Google Maps und wählen Sie einen Ort aus. Klicken Sie mit der rechten Maustaste darauf und wählen Sie Distanz messen(Measure distance) . Wählen Sie dann den anderen Ort und klicken Sie darauf. Sie erhalten die Entfernung direkt auf Ihrem Bildschirm.
10] Finden Sie Hotelangebote auf Google Maps
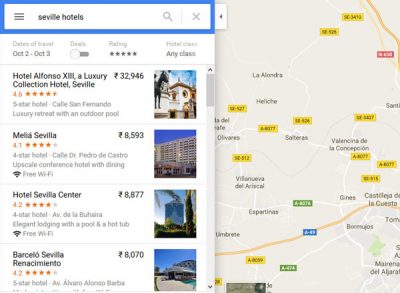
Neben Wegbeschreibungen finden Sie auch Hotelangebote auf Google Maps . Offensichtlich sammelt Google Maps Daten von verschiedenen Online-Hotelbuchungsportalen wie booking.com, luxurycollection.com, goibibo.com usw. und präsentiert sie Ihnen. Sie erhalten den Preis, den Standort, die Bewertung, die Klasse und mehr direkt auf Google Maps .
11] Finden Sie Geldautomaten(Find ATM) , Restaurants, Banken usw. in der Nähe eines Ortes
Wenn Sie sich an einem unbekannten Ort befinden und Ihnen das Geld ausgeht oder Sie Hunger verspüren, können Sie mit Google Maps Geldautomaten(ATM) , Restaurants, Banken, Krankenhäuser, Bahnhöfe usw. finden . Verwenden Sie ein Schlüsselwort wie Geldautomat in der Nähe von [Standort](ATM near [location]) und Sie erhalten eine Liste direkt auf Ihren Google Maps .
Ich hoffe, Sie finden diese Tipps nützlich!
Wenn Sie eine andere Karte verwenden möchten, sehen Sie sich diese besten Online-Kartendienste an .
Related posts
Samsung Gear S3 Google Maps Tipps und Tricks
Tutorial zu Google Zeichnungen, Tipps und Tricks
Google Meet Tipps und Tricks, damit Sie produktiv bleiben
Die besten Google Chrome-Tipps und Tricks für Windows-PC-Benutzer
Google Docs Tipps und Tricks, die jeder kennen sollte
Problem beheben, dass Google Maps auf Android nicht funktioniert [funktioniert zu 100 %]
10 Möglichkeiten, um zu beheben, dass Google Fotos nicht gesichert wird
So überprüfen Sie den Verkehr auf Google Maps
11 Tipps zur Behebung des Problems, dass Google Pay nicht funktioniert
So ändern Sie die Schreibweise von Text in Word und Google Sheets
6 Möglichkeiten zum Entfernen von Duplikaten in Google Sheets
10 Tipps und Tricks von Google Keep, um produktiver zu lernen
Wie man in Google Maps in der Zeit zurückreist
So laden Sie Google Maps für Windows 11 herunter
Windows Terminal Tipps und Tricks, damit Sie wie ein Profi arbeiten können
So verwenden Sie Google Kalender: 10 Profi-Tipps
So fügen Sie den Privat- oder Arbeitsstandort in Google Maps hinzu
So deaktivieren Sie SafeSearch bei Google
So zeigen Sie die Zeitachse und den Standortverlauf von Google Maps an
Wie oft wird Google Earth aktualisiert? (2022)
