Die Anwendung konnte nicht richtig initialisiert werden (0xc0000135)
Einer der Fehler, die auf dem Windows -System auftreten können, ist der Fehler 0xc0000135. Wenn Sie versuchen, ein Programm zu starten, erhalten Sie eine Fehlermeldung: Die Anwendung konnte nicht ordnungsgemäß initialisiert werden (0xc0000135). Klicken Sie auf OK, um die Anwendung zu beenden.(The application failed to initialize properly (0xc0000135). Click OK to terminate the application.)
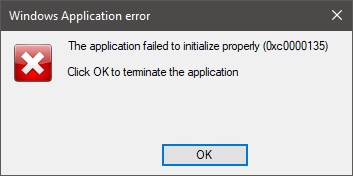
Solange der Fehler angezeigt wird, können Sie die App möglicherweise nicht öffnen. In diesem Fall ist unser Hauptverdächtiger, dass Sie ein veraltetes .NET Framework oder veraltete Gerätetreiber haben. Registrierungsfehler(Registry) , Apps von Drittanbietern und beschädigte Systemdateien können ebenfalls das Problem verursachen.
Die Anwendung konnte nicht richtig initialisiert werden (0xc0000135)
Um den Fehler 0xc0000135 unter Windows 10 endgültig zu beseitigen , probieren Sie die unten genannten Methoden aus.
- Reparieren Sie die Anwendung, die diesen Fehler verursacht, oder installieren Sie sie neu.
- .NET(Repair) Framework reparieren(.NET Framework) , aktualisieren(Update) , neu installieren(Reinstall) .
- Fehlerbehebung im sauberen Startzustand.
Sie sind sich nicht sicher, wie Sie die oben genannten Prozesse implementieren sollen? Weiter lesen.
1] Reparieren(Repair) oder installieren Sie die Anwendung neu, die diesen Fehler verursacht

Sie erhalten nur den Fehler 0xc0000135, wenn Sie versuchen, eine bestimmte Anwendung zu öffnen, sodass diese Anwendung höchstwahrscheinlich die Ursache des Problems ist. Das erste, was Sie tun sollten, um den Fehler zu beheben, ist die Anwendung zu reparieren oder sie vollständig neu zu installieren.
Drücken Sie die Kombination Windows + R , um das Dialogfeld Ausführen zu öffnen. (Run)Geben Sie (appwiz.cpl)in Run(Inside Run) appwiz.cpl ein und drücken Sie OK .
Suchen Sie die Anwendung mit dem Fehler 0xc0000135 und klicken Sie mit der rechten Maustaste darauf. Je nach Programm sehen Sie möglicherweise nur die Option Deinstallieren oder (Uninstall)Deinstallieren(Uninstall) , Ändern(Change) und Reparieren(Repair) . Ich empfehle, dass Sie zuerst versuchen, das Programm zu reparieren. Wenn der Fehler dadurch nicht behoben wird, deinstallieren Sie die Anwendung, starten Sie Ihren Computer neu und installieren Sie sie erneut.
2] .NET(Repair) Framework reparieren(.NET Framework) , aktualisieren(Update) , neu installieren(Reinstall)
Dieses Problem tritt nicht so häufig auf wie die anderen Faktoren, die wir in diesem Artikel untersucht haben, aber der Fehler 0xc0000135 kann direkt auf ein veraltetes .NET Framework zurückzuführen sein . Systeme(Systems) , die unter Windows 8 und höher ausgeführt werden, können das (Windows 8).NET Framework nicht deinstallieren , aber wir können es erzwingen.
Klicken Sie mit der rechten Maustaste auf die Schaltfläche Start und wählen Sie Ausführen(Run) aus .
Geben Sie appwiz.cpl ein(appwiz.cpl) und klicken Sie auf OK .
Klicken Sie im linken Bereich der Seite Programme und Funktionen(Programs and Features) auf den Link Windows-Funktionen ein- oder ausschalten .(Turn Windows features on or off)(Turn Windows features on or off)
Klicken Sie auf das „ – “-Zeichen neben .NET Framework Advanced Services , um andere Dienste darunter anzuzeigen. Aktivieren(Mark) Sie das Kontrollkästchen neben ASP.NET und klicken Sie unten auf die Schaltfläche OK .

Wenn Sie .NET Framework nicht auf der Seite mit den Windows-Features finden, (Windows Features)besuchen Sie die offizielle Website von Microsoft(visit Microsoft’s official website) und laden Sie die neueste Version von .NET Framework herunter . Installieren Sie das heruntergeladene .NET Framework auf Ihrem Computer und starten Sie schließlich Ihren Computer neu.
3] Fehlerbehebung im sauberen Startzustand

Wenn das Reparieren oder Neuinstallieren von .NET Framework und die Anwendung den Fehler 0xc0000135 nicht behebt, bedeutet dies, dass er durch andere Systemfaktoren verursacht wird – die beste Möglichkeit, die Anwendung zu isolieren und den Fehler zu beheben.

Ein sauberer Neustart erreicht dies, weil Ihr Computer nur mit einem ausgewählten Satz von Treibern und Software startet. Wir haben eine ausführliche Anleitung zur Durchführung eines sauberen Neustarts(detailed guide on performing a clean boot) auf Ihrem Windows-System veröffentlicht.
Wenn Ihr Computer im sauberen Startzustand startet, öffnen Sie die Anwendung, die den Fehler anzeigt, und prüfen Sie, ob der Fehler weiterhin besteht. Wenn dies nicht der Fall ist, aktivieren Sie die Dienste und Treiber manuell nacheinander und führen Sie einen sauberen Neustart durch, bis Sie die fehlerhafte Software finden, die den Fehler 0xc0000135 verursacht.
Dieser Vorgang ist langwierig und kritisch, daher empfehle ich, vor Beginn einen Systemwiederherstellungspunkt zu erstellen.( a system restore point)
Andere ähnliche Fehler:(Other similar errors:)
- Die Anwendung konnte nicht ordnungsgemäß initialisiert werden ( 0xc0000005 )
- Die Anwendung konnte nicht korrekt gestartet werden ( 0xc0000142 )
- Die Anwendung konnte nicht korrekt gestartet werden ( 0xc00007b )
- Die Anwendung konnte nicht korrekt gestartet werden ( 0xc0000022 )
- Die Anwendung konnte nicht korrekt gestartet werden ( 0xc0000018 ).
Related posts
So beheben Sie das Problem „Start PXE over IPv4“ in Windows 11/10
Beheben Sie den Motherboard-Fehlercode 99 auf Windows-Computern
Beheben Sie PXE-E61, Medientestfehler, überprüfen Sie den Kabelstartfehler unter Windows 11/10
Die Installation ist in der SAFE_OS-Phase während des BOOT-Vorgangs fehlgeschlagen
Fehler 1962 behoben, kein Betriebssystem auf Windows 11/10-Computern gefunden
Was ist Fast Startup und wie wird es in Windows 11/10 aktiviert oder deaktiviert
So ändern Sie das Standardbetriebssystem; Boot-Standardeinstellungen ändern
So booten oder reparieren Sie einen Windows-Computer mit dem Installationsmedium
Fix NTLDR fehlt, Drücken Sie Strg-Alt-Entf, um den Fehler in Windows 10 neu zu starten
Beheben Sie Probleme mit dem Boot Camp-Assistenten auf dem Mac
Ändern Sie den Text des Startmenüs, wenn Sie dieselbe Windows-Version dual booten
Der Startkonfigurationsdatenspeicher konnte nicht geöffnet werden
Windows konnte nicht starten; Hardware- oder Softwareänderungen können die Ursache sein
FaceTime-Kamera funktioniert nicht in Windows 10 mit Boot Camp
Ändern Sie die Bildlaufrichtung des Mac-Trackpads im Windows-Dual-Boot-Setup
Windows bootet nicht; Automatische Starthilfe, PC zurücksetzen schlägt fehl, geht in Schleife
SSD ist im BIOS, aber Windows 10 bootet nicht davon
Boot Advanced Options in MSCONFIG in Windows 11/10 erklärt
0xc0000098: Windows-Startkonfigurationsdaten enthalten keinen Betriebssystemeintrag
Erstellen Sie mit YUMI Multiboot USB Creator ein MultiBoot-USB-Flash-Laufwerk
