Die Anwendung konnte nicht korrekt gestartet werden (0xc0000017)
Wenn Sie jedes Mal, wenn Sie eine Anwendung wie den Task-Manager oder den Registrierungseditor(Registry Editor) starten , eine Fehlermeldung erhalten, die besagt: Die Anwendung konnte nicht ordnungsgemäß gestartet werden (0xc0000017)(The application was unable to start correctly (0xc0000017)) , dann hilft Ihnen dieser Beitrag bei der Lösung des Problems. Das Problem tritt auch auf, wenn Sie ein Administratorkonto haben.
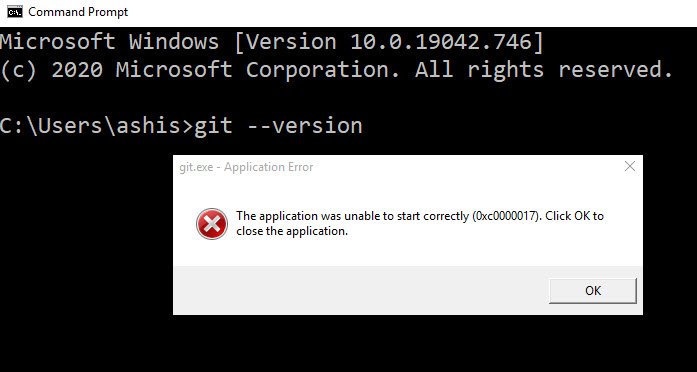
Warum tritt dieses Problem auf?
Das Problem tritt auf, wenn Sie nicht über genügend physischen oder virtuellen Speicher verfügen, damit die Anwendung funktioniert. Jedes Mal, wenn Sie eine Anwendung starten, benötigt sie eine Mindestmenge an Arbeitsspeicher, um zu funktionieren. Wenn der Computer es nicht zuordnen kann, erhalten Sie diesen Fehler.
Es wurde auch berichtet, dass das Problem nach einem Windows Update auftritt , und es ist möglich, dass Speicherorte als fehlerhaft markiert wurden.
Die Anwendung konnte nicht korrekt gestartet werden (0xc0000017)
Während es unzählige Vorschläge gibt, die Sie auffordern, Dinge zu tun, die nichts damit zu tun haben, gibt es dafür nur zwei mögliche Lösungen – Entfernen Sie(Remove) fehlerhaften Speicher oder Reparieren Sie Windows(Repair Windows) .
Bevor Sie beginnen, denken Sie daran , zuerst einen Systemwiederherstellungspunkt zu erstellen .
Entfernen Sie schlechte Erinnerungen
- Starten Sie Ihren Computer in Windows.
- (Right-click)Klicken Sie mit der rechten Maustaste auf die Schaltfläche Start und wählen Sie Eingabeaufforderung (Admin)(Command Prompt (Admin)) .
- Geben Sie bcdedit bcdedit /enum all und drücken Sie die Eingabetaste.
- In der Liste werden alle als „schlecht“ eingestuften Speicherorte angezeigt. Diese Liste kann gelöscht werden.
- Geben Sie bcdedit bcdedit /deletevalue {badmemory} badmemorylist und drücken Sie die Eingabetaste
- Schließen Sie das Eingabeaufforderungsfenster(Command Prompt) und starten Sie Ihren Computer neu.
Windows 11/10 reparieren
Windows-bootfähige(Windows Bootable) Medien können zur Reparatur von Windows 10 verwendet werden . Während Sie dieser detaillierten Reparaturanleitung folgen(follow this detailed repair guide) können , sind hier die wichtigsten Schritte, die Sie befolgen müssen:
- Laden Sie die Windows-ISO herunter
- Erstellen Sie ein bootfähiges USB- oder DVD-Laufwerk
- Booten Sie vom Medium und wählen Sie „Computer reparieren“.
- Wählen Sie unter „ Erweiterte(Advanced) Problembehandlung“ die Option „Starthilfe“(Startup Repair) aus .
Wenn beides das Problem nicht lösen kann, müssen Sie das physische RAM -Modul durch ein neues ersetzen. Stellen Sie sicher, dass Sie einen neuen RAM -Satz erhalten , den das Motherboard unterstützt oder derselbe wie auf dem Computer installiert ist.
Andere ähnliche Fehler Die Anwendung konnte nicht richtig gestartet werden :(The application was unable to start correctly)(Other similar The application was unable to start correctly errors:)
- Die Anwendung konnte nicht korrekt gestartet werden ( 0xc0000142 )
- Die Anwendung konnte nicht ordnungsgemäß initialisiert werden ( 0xc0000135 ) .
- Die Anwendung konnte nicht ordnungsgemäß initialisiert werden 0xc0000005
- Die Anwendung konnte nicht korrekt gestartet werden ( 0xc0000022 )
- Die Anwendung konnte nicht korrekt gestartet werden ( 0xc0000018 )
- Die Anwendung konnte nicht korrekt gestartet werden ( 0xc00007b ).
Related posts
Es ist nicht genügend Arbeitsspeicher verfügbar, um ein Ramdisk-Gerät zu erstellen
Windows kann die digitale Signatur nicht verifizieren (Code 52)
Fix Das Archiv hat entweder ein unbekanntes Format oder einen beschädigten Fehler
Diese Funktion erfordert Wechseldatenträger - Fehler beim Zurücksetzen des Kennworts
Behebung des Microsoft Store-Anmeldefehlers 0x801901f4 unter Windows 11/10
Fehler 2738, Zugriff auf VBScript-Laufzeit für benutzerdefinierte Aktion nicht möglich
So beheben Sie das Problem „Start PXE over IPv4“ in Windows 11/10
Die Datei install.wim ist zu groß für das Zieldateisystem
Beheben Sie den Explorer.exe-Anwendungsfehler unter Windows 11/10
Der Stub hat unter Windows 10 eine Fehlermeldung zu fehlerhaften Daten erhalten
Laufzeitfehler 429, ActiveX-Komponente kann Objekt nicht erstellen
Etwas ist schief gelaufen, Antivirensoftware deaktivieren, 0x8007045d
Installieren Sie Realtek HD Audio Driver Failure, Fehler OxC0000374 unter Windows 10
Fix Bdeunlock.exe Schlechtes Bild, Systemfehler oder Fehler, der nicht reagiert
MBR2GPT konnte Sicherungs-/Wiederherstellungsrechte unter Windows 10 nicht aktivieren
Programm kann nicht gestartet werden, da AppVIsvSubsystems32.dll fehlt
Behebt OOBEKEYBOARD-, OOBELOCAL-, OOBEREGION-Fehler unter Windows
Systemfehler 6118, Die Liste der Server für diese Arbeitsgruppe ist nicht verfügbar
Beheben Sie den Microsoft Store-Fehler 0x87AF0001
Bitte legen Sie das externe Speichermedium ein und drücken Sie OK
