Die Anwendung kann den Scanner nicht finden – WIA_ERROR_OFFLINE, 0x80210005
Wenn mehrere Geräte an den Computer angeschlossen sind, kann es vorkommen, dass das Trennen eines Gerätes dazu führt, dass das andere verschwindet. Wenn Sie eine neue Anwendung starten, um den Scanner zu verwenden, kann dieser ihn nicht finden. In diesem Beitrag werden wir Lösungen vorstellen, wenn Anwendungen kein neues Scangerät finden, nachdem ein anderes Gerät getrennt wurde.

Das Problem kann auftreten, wenn Sie einen WSD -Scanner ( Web Services on Devices ) trennen oder an einen Windows-basierten Computer anschließen oder wenn Sie ein anderes Scangerät, z. B. einen USB-Scanner , an den Computer anschließen. All dies deutet auf eine Zustandsänderung hin. Wenn eine Maschine nicht gefunden werden kann, bedeutet dies, dass sie noch offline ist. Wenn das Betriebssystem seinen Status abfragt, erhält es den Fehler WIA ERROR OFFLINE .
WIA_ERROR_OFFLINE, The device is offline, Make sure the device is powered on and connected to the PC, Error code 0x80210005
Windows Image Acquisition ( WIA ) ermöglicht Grafiksoftware die Kommunikation mit Imaging-Hardware wie Scannern. Der Fehler tritt hier auf, wenn der Initialisierungsprozess fehlschlägt.
Die Anwendung kann den Scanner nicht finden
Meistens ist das Problem vorübergehend und kann durch einen Neustart des Scanners und des Computers behoben werden. Hier sind unsere Vorschläge:
- Starten Sie den Computer neu, während der Scanner angeschlossen ist
- Deinstallieren Sie das angeschlossene Scannergerät und verbinden Sie es erneut(Reconnect)
- Starten Sie den Windows Image Acquisition ( WIA ) -Dienst neu(Service)
Möglicherweise benötigen Sie ein Administratorkonto, um Geräte aus dem Geräte-Manager zu entfernen.
1] Starten Sie(Restart) den Computer neu, während der Scanner angeschlossen ist
Es wird das Problem meistens lösen, da der Status zurückgesetzt wird. Wenn das Gerät im Offlinemodus hängen bleibt, kann es beim Scannertreiber zu einem WIA_ERROR_OFFLINE- Fehler kommen, wenn er die Methode IStiDevice::LockDevice aufruft(IStiDevice::LockDevice) . Beim Neustart wird der Zustand zurückgesetzt.
2] Deinstallieren Sie das angeschlossene Scannergerät und verbinden Sie es erneut(Reconnect)
- Use WIN + XVerwenden Sie die Tastenkombination WIN + X , um das Power -Menü zu öffnen, und wählen Sie dann Geräte-Manager(Device Manager) .
- Suchen Sie den Scanner, klicken Sie mit der rechten Maustaste und deinstallieren Sie ihn
- Starte den Computer neu
- Wenn Sie wieder bei Ihrem Konto angemeldet sind, verbinden Sie den Scanner erneut.
- Windows beginnt erneut mit der Erkennung und installiert die erforderlichen Treiber.
3] Starten Sie(Restart) den Windows Image Acquisition ( WIA ) -Dienst neu(Service)
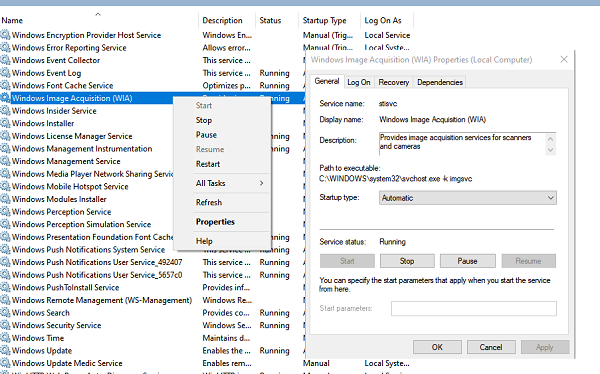
Wir haben bereits über den WIA -Dienst gesprochen, und es wäre eine gute Idee, ihn auch neu zu starten.
- Geben Sie in der Eingabeaufforderung „ Ausführen(Run) “ services.msc ein und drücken Sie die Eingabetaste(Enter) .
- Lokaler WIA(Loca WIA) -Dienst. Die Beschreibung sollte lauten: „ Bietet Bilderfassungsdienste für Scanner und Kameras(Provides image acquisition services for scanners and cameras) .“
- Doppelklicken Sie zum Öffnen und klicken Sie dann auf die Schaltfläche Stopp(Stop) und später auf die Schaltfläche Start .
- Sie können auch mit der rechten Maustaste auf den Dienst klicken und im Kontextmenü Neu starten(Restart) wählen
TIPP:(TIP: ) Dieser Beitrag hilft Ihnen bei der Behebung von Scannerproblemen.(troubleshoot Scanner problems.)
Ich hoffe, die Anleitung war einfach zu befolgen, und eine dieser Lösungen behebt das Problem – Anwendungen finden kein neues Scangerät, nachdem ein anderes Gerät getrennt wurde.
Related posts
So beheben Sie Microsoft Safety Scanner-Fehler in Windows 10
Windows konnte nicht starten; Hardware- oder Softwareänderungen können die Ursache sein
Scannerprobleme, Tipps zur Fehlerbehebung und Lösungen
Scanner funktioniert nicht unter Windows; Problem beim Verbinden mit dem Scanner
Windows kann die digitale Signatur nicht verifizieren (Code 52)
Beheben Sie den Logitech Setpoint Runtime-Fehler unter Windows 10
Behebung von ShellExecuteEx fehlgeschlagen; Codefehler 8235 unter Windows10
Behebung des Fehlers Ereignis-ID 7031 oder 7034, wenn sich der Benutzer vom Windows 10-Computer abmeldet
Behebt OOBEKEYBOARD-, OOBELOCAL-, OOBEREGION-Fehler unter Windows
Spieldienstfehler 0x80073D26, 0x8007139F oder 0x00000001
Fix Das Archiv hat entweder ein unbekanntes Format oder einen beschädigten Fehler
Ereignis-ID 158 Fehler – Zuweisung identischer Festplatten-GUIDs in Windows 10
Behebung des Microsoft Store-Anmeldefehlers 0x801901f4 unter Windows 11/10
Senden oder Empfangen von gemeldetem Fehler 0x800CCC0F in Outlook
So beheben Sie das Problem „Start PXE over IPv4“ in Windows 11/10
Fehlercode 30038-28 beim Aktualisieren von Office behoben
Diese Funktion erfordert Wechseldatenträger - Fehler beim Zurücksetzen des Kennworts
Beheben Sie den Fehler „Smart Check bestanden, Short DST Failed“ auf dem HP-Computer
SFC konnte nicht repariert werden und DISM zeigt den Fehler 0x800f081f in Windows 10
Behebung des Fehlers 0x8007042B – 0x2000D bei der Installation des Windows 10-Upgrades
