Die Abtastrate für Ihr Mikrofon wird nicht unterstützt – Xbox App-Fehler
Wenn die Fehlermeldung Die Abtastrate für Ihr Mikrofon wird nicht unterstützt(The sample rate for your microphone isn’t supported) angezeigt wird, wenn Sie die Xbox App öffnen und versuchen, eine Party zu erstellen, können Sie die in diesem Beitrag vorgestellten Lösungen ausprobieren, um dieses Problem erfolgreich zu lösen.

Es gibt verschiedene Szenarien mit dem Potenzial, dieses Problem auszulösen. Hier ist eine Auswahlliste mit den häufigsten Übeltätern:
- Häufige Inkonsistenz bei Aufnahmegeräten.
- Fehlerhaftes Windows-Update.
- Dedizierte Treiber sind nicht mit der Windows- Version kompatibel.
- Der Xbox Live Core-Dienst ist ausgefallen.
- Der NAT-Typ ist auf Schließen eingestellt.
- Fehlerhafte Xbox-App.
Die Abtastrate für Ihr Mikrofon wird nicht unterstützt
Wenn Sie mit diesem Problem konfrontiert sind, können Sie unsere empfohlenen Lösungen unten in keiner bestimmten Reihenfolge ausprobieren und sehen, ob dies zur Lösung des Problems beiträgt.
- Führen Sie die Problembehandlung für die Audioaufzeichnung aus(Recording Audio Troubleshooter)
- Installieren Sie(Install) generische Treiber für Ihr Mikrofon
- Überprüfen Sie den Status des Xbox Live-Dienstes
- Ändern Sie den NAT-Typ
- Setzen Sie die Xbox-App zurück
Werfen wir einen Blick auf die Beschreibung des Prozesses für jede der aufgeführten Lösungen.
1] Führen Sie(Run) die Problembehandlung für die Audioaufzeichnung aus(Recording Audio Troubleshooter)
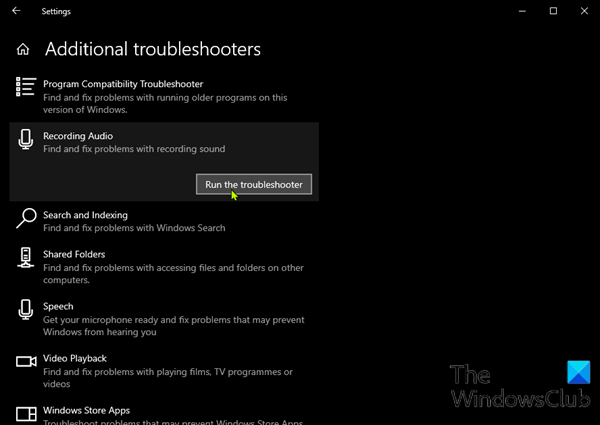
Möglicherweise können Sie diesen Fehler beheben, indem Sie einfach die Problembehandlung für die Audioaufzeichnung ausführen und den Assistenten eine geeignete Reparaturstrategie empfehlen lassen. Einige Benutzer haben es geschafft, das Problem zu beheben, indem sie diesen Troubleshooter bereitgestellt und dann den Computer neu gestartet haben.
2] Installieren Sie(Install) generische Treiber für Ihr Mikrofon
Eine weitere häufige Ursache, die diesen Fehler auslöst, ist ein falscher Mikrofontreiber. In diesem Fall können Sie dieses Problem beheben, indem Sie den aktuellen Mikrofontreiber deinstallieren , damit Windows seinen generischen Treiber installieren kann.
3] Überprüfen Sie den Status des Xbox Live-Dienstes
Dieses spezielle Problem kann auch in Fällen auftreten, in denen einer der wichtigeren Xbox Live Core -Dienste ausgefallen ist oder gewartet wird.
Sie können überprüfen, ob dies die Ursache Ihres Problems ist, indem Sie die Xbox Live -Statusseite(Status page) besuchen . Wenn alle Dienste ein grünes Häkchen haben, bedeutet dies, dass es kein Problem mit den Kerndiensten gibt und Sie mit der nächsten Lösung weiter unten fortfahren können.
4] Ändern Sie den NAT-Typ
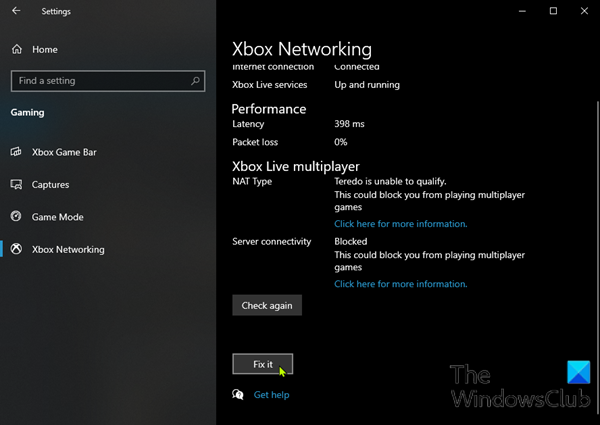
Die Unfähigkeit, Parteien zu erstellen, kann auch damit zusammenhängen, dass Ihr NAT -Typ geschlossen(Closed) ist , was diesen Fehler verursachen kann. Dies kann bei verschiedenen Multiplayer-Spielen zu Fehlern führen und auch die Fähigkeit der Xbox App beeinträchtigen, Partys zu erstellen und zu verwalten.
Sie können dieses Problem beheben, indem Sie NAT öffnen . Hier ist wie:
- Drücken Sie die Windows-Taste + I, um die App „Einstellungen“ zu öffnen .
- Sobald Sie sich in der App „ Einstellungen(Settings) “ befinden , scrollen Sie nach unten zur unteren Liste und klicken Sie auf Gaming.
- Wählen(Gaming) Sie im Abschnitt Spiele im linken Bereich das Xbox-Netzwerk(Xbox Networking) aus.
- Warten Sie(Wait) , bis die NAT -Analyse abgeschlossen ist. Wenn es zeigt, dass der NAT -Typ geschlossen ist, scrollen Sie nach unten und klicken Sie auf die Schaltfläche Fix it , um die Problembehandlung zu starten, die ihn öffnen kann.
- Sobald der Vorgang abgeschlossen ist, starten Sie Ihren Computer neu und prüfen Sie, ob das Problem bei der nächsten Startsequenz behoben ist.
5] Setzen Sie die Xbox-App zurück
Wenn die oben genannten Lösungen das Problem „ Die Abtastrate für Ihr Mikrofon wird nicht unterstützt “ nicht lösen konnten, haben Sie es wahrscheinlich mit einer fehlerhaften Instanz der (The sample rate for your microphone isn’t supported)Xbox Live App oder der Xbox Companion App zu tun . In diesem Fall besteht die Lösung mit der größten Erfolgswahrscheinlichkeit darin, die App zurückzusetzen(reset the app) , wodurch sie gezwungen wird, beim nächsten Start der App alle Komponenten erneut zu laden.
Hope this helps!
Related posts
Hoppla! Wir konnten das nicht speichern - Windows Photos App
Diese App kann Fehler für Fotos, Xbox Game Bar, Taschenrechner usw. nicht öffnen
Beheben Sie den Fehler „Steam-App-Konfiguration fehlt oder ist nicht verfügbar“ unter Windows 10
Fehler 0xc00d11d1 (0xc00d4e86) in Xbox Music, Movies & TV, WMP-Apps
Besitzen Sie dieses Spiel oder diese App, 0x803f8001 – Xbox-Fehler
Fix Fehler beim Laden von steamui.dll unter Windows 11/10
Das Betriebssystem kann aufgrund von Systemtreiberfehlern nicht gestartet werden
So beheben Sie das Problem „Start PXE over IPv4“ in Windows 11/10
Anwendungsfehler 0xc0150004 unter Windows 11/10 behoben
Die Datei install.wim ist zu groß für das Zieldateisystem
Behebung des Fehlers 0x8007042B – 0x2000D bei der Installation des Windows 10-Upgrades
So beheben Sie das Problem der Disk-Signatur-Kollision in Windows 11/10
SFC konnte nicht repariert werden und DISM zeigt den Fehler 0x800f081f in Windows 10
Windows kann die digitale Signatur nicht verifizieren (Code 52)
Setup konnte unter Windows 10 keine neue Systempartition erstellen
Beheben Sie den Microsoft Store-Fehler 0x87AF0001
Multiplayer-Serverkonnektivität in der Xbox App ist blockiert
Beheben Sie den Fehler „Smart Check bestanden, Short DST Failed“ auf dem HP-Computer
Dieser PC kann aufgrund von Parity Storage Spaces nicht auf Windows 10 aktualisiert werden
Behebung des Microsoft Store-Anmeldefehlers 0x801901f4 unter Windows 11/10
