Die 9 besten Kalender-Apps für Windows 11 2022
Der Kalender ist wirklich wichtig, nicht nur um zu wissen, welcher Tag/Datum heute ist, sondern auch, um wichtige Daten zu markieren, Zeitpläne zu planen und sich an die Geburtstage Ihrer Lieben zu erinnern. Mit der Entwicklung der Technologie entwickelte sich auch der Kalender von einem Papierkalender zu einem digitalen Kalender, der in allen elektronischen Geräten enthalten ist. Nachfolgend sind einige Empfehlungen für die besten Kalender-Apps für Windows 11 aufgeführt , die Ihre Erfahrung mit der Datumsverwaltung verbessern könnten. Windows 11 stellt ein Kalender-Widget(Calendar widget) in der Taskleiste(Taskbar) bereit . Sie können darauf klicken, um die Kalenderkarte(Calendar) anzuzeigen . Aber es nimmt viel Platz in der Benachrichtigungszentrale(Notification Center) ein . Deshalb haben wir auch eine perfekte Anleitung zum Verstecken des Kalenders bereitgestellt(Calendar)(Windows 11)Benachrichtigungscenter von Windows 11 .

Die besten Kalender-Apps für Windows 11(Best Calendar Apps for Windows 11)
Lesen Sie zuerst unsere Liste der besten kostenlosen Kalender-Apps für Windows 11 und dann die Schritte zum Minimieren oder Maximieren des Kalenders im Benachrichtigungszentrum(Notification) .
1. Google Kalender(1. Google Calendar)
Google Kalender ist eine funktionsreiche(featured-packed) Kalender-App, die auf allen wichtigen Plattformen verfügbar ist. Es synchronisiert Ihre Daten auf allen Geräten, die mit demselben Google - Konto angemeldet sind. Die Nutzung von Google Kalender(Google Calendar) ist kostenlos. Es kommt mit seinen kleinen Vorteilen wie:
- Teilen Sie Ihren Kalender mit anderen,
- Ereignisse erstellen
- Gäste einladen,
- Zugriff auf die Weltzeituhr und
- Synchronisierung mit CRM-Software.
All diese Funktionen tragen dazu bei, die Effizienz(increase the efficiency) des Benutzers zu steigern. Durch(Due) die Integration von Google -Konten ist die App eine gute Wahl gegenüber Ihrer üblichen Kalender-App.

2. Mail und Kalender(2. Mail And Calendar)
Die Mail- und Kalender-(Calendar) App stammt aus dem Hause Microsoft . Es hat alles, was Sie von einer einfachen Kalender-App erwarten können. Die Mail- und Kalender-(Mail and Calendar) App kann ebenfalls kostenlos verwendet werden und ist im Microsoft Store erhältlich(Microsoft Store) .
- Es hat Microsoft-Apps(integrated Microsoft apps) wie Aufgaben, Personen und E-Mail integriert, wodurch das Umschalten mit einem Klick einfach wird.
- Es bietet Anpassungsoptionen wie ein helles und dunkles Design, Hintergrundfarbe und Bilder Ihrer Wahl.
- Es unterstützt auch die Cloud-Integration zusammen mit den wichtigsten E-Mail-Plattformen.

Lesen Sie auch: (Also Read:) So deaktivieren Sie die Outlook-E-Mail-Lesebestätigung(How to Turn Outlook Email Read Receipt On Off)
3. Outlook-Kalender(3. Outlook Calendar)
Outlook-Kalender(Outlook Calendar) ist die Kalenderkomponente, die speziell für Microsoft Outlook entwickelt wurde. Besuchen Sie Outlook in Ihrem Browser, um diese Kalender-(Calendar) App mit diesen erstaunlichen Funktionen auszuprobieren:
- Es integriert Kontakte, E-Mail und andere Outlook-bezogene Funktionen(outlook-related features) .
- Sie können Ereignisse und Termine erstellen, das Meeting organisieren und Ihre Kontakte zum Meeting einladen.
- Darüber hinaus können Sie Gruppen und die Zeitpläne anderer Personen überprüfen und vieles mehr.
- Es unterstützt auch mehrere Kalender(upports multiple calendars) und Sie können sie nebeneinander anzeigen.
- Sie können Ihren Kalender auch per E-Mail versenden und ihn über Microsoft SharePoint - Websites freigeben.

4. Kalender(4. Calendar)
Calendar erfüllt die Anforderungen an eine funktionale Kalender-App für Arbeitsbereichsszenarien und kann kostenlos verwendet werden.
- Sie können mehrere Arbeitsbereiche(add multiple workspaces) für mehrere Kalender hinzufügen.
- Es erlaubt Ihnen, Ihr Privat- und Arbeitsleben zu analysieren, um zu sehen, wie viel Zeit wofür aufgewendet wird.
- Mit dem Kalender können Sie auch Besprechungen planen und Ereignisse erstellen.
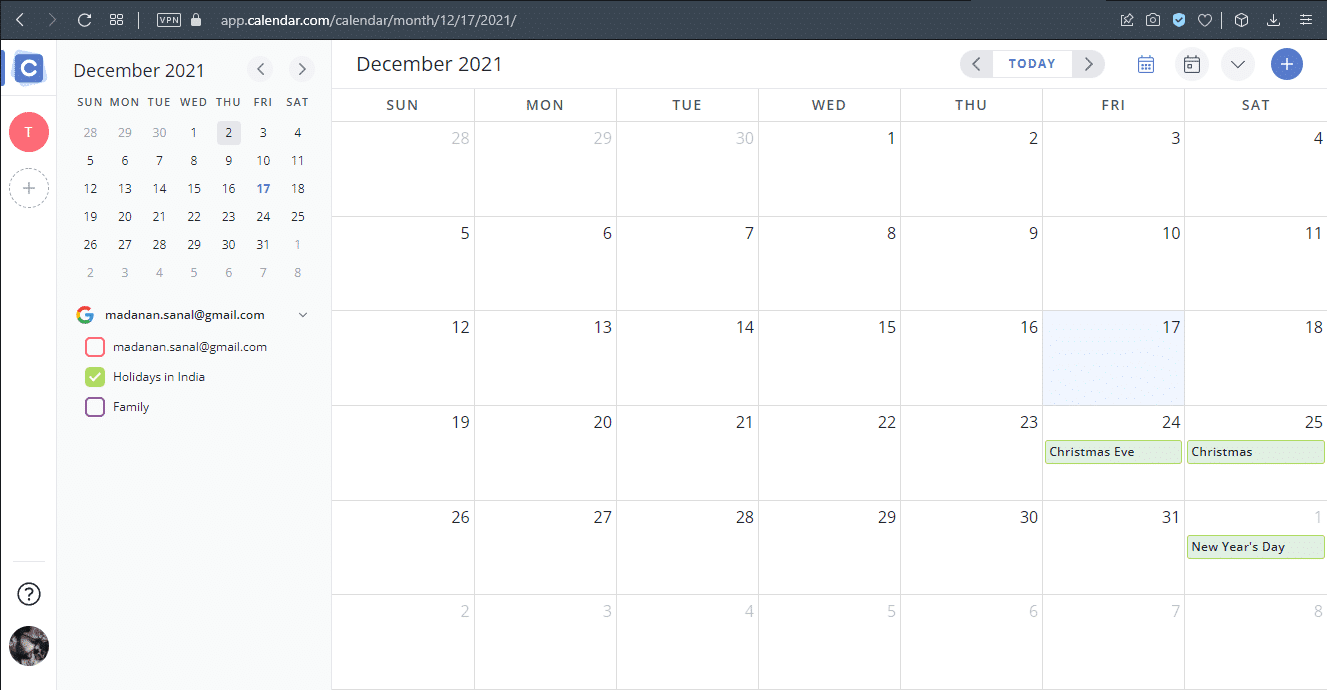
Lesen Sie auch: (Also Read:) So beheben Sie, dass die Windows 11-Taskleiste nicht funktioniert(How to Fix Windows 11 Taskbar Not Working)
5. Zeitbaum(5. Timetree)
Timetree ist eine großartige Idee für Menschen, die einen (Timetree)zweckorientierten Kalender(purpose-driven calendar) benötigen . Sie können die offizielle Timetree- Website besuchen, um sie herunterzuladen.
- Sie können das Aussehen Ihres Kalenders anpassen .(customize)
- Sie können es nach Ihren Bedürfnissen füllen.
- Es kann verwendet werden, um Arbeitspläne, Zeiten und Aufgaben usw. zu verwalten.
- Es ist einfach zu bedienen.
- Darüber hinaus gibt es Ihnen Notizen(notes support) , um wichtige Punkte zu notieren.

6. Tagesbrücke(6. Daybridge)
Daybridge ist ziemlich neu für diese Liste, da es sich noch in der Beta-Testphase(beta testing phase) befindet . Dies bedeutet jedoch nicht, dass ihm Funktionen fehlen, die Sie bei seinen anderen Konkurrenten finden könnten. Sie können sich der Warteliste anschließen, indem Sie diese erstaunliche Daybridge- Kalender-App ausprobieren.
- Eine der am meisten hervorgehobenen Funktionen von Daybridge ist die Reisehilfe(Travel help) , die Ihre Reiseroute und Ihre Schlafroutine verfolgt.
- Es verfügt über eine IFTTT-Integration , mit der die App eine Verbindung zu anderen Diensten und Produkten herstellen kann, wodurch die Automatisierung zum Kinderspiel wird.

Lesen Sie auch: Korrigieren Sie (Also Read:) das Wiedererscheinen der Outlook-Kennwortabfrage(Fix Outlook Password Prompt Reappearing)
7. Kin-Kalender(7. Kin Calendar)
Dieses Open-Source-Kalenderprojekt wurde für die Verwendung mit Mailbird entwickelt(to be used with Mailbird) . Wenn Sie bereits Mailbird- Benutzer sind, würden Sie es sicherlich lieben. Sie können sich hier für den Kin-Kalender(Kin Calendar) anmelden .
- Es ist eine kostenpflichtige Anwendung(paid application) , die etwa 2,33 $ pro Monat kostet.
- Dies ist die nächste Alternative zum Sunrise-(closest alternative for Sunrise) Kalender von Microsoft.
- Es unterstützt viele Social-Media-Kalenderintegrationen, um sicherzustellen, dass Sie Ihr soziales Leben zusammen mit Ihrem Berufsleben im Auge behalten.

8. Ein Kalender(8. One Calendar)
Ein Kalender bringt alle Ihre Kalender aus Google Kalender(Google Calendar) , Outlook Exchange , iCloud, Office 365 und vielen anderen Diensten an einen Ort. Damit(Thereby) rechtfertigt es seinen Namen. One Calendar ist kostenlos im Microsoft Store erhältlich.
- Es unterstützt mehrere Anzeigemodi(multiple viewing modes) und verwaltet Termine in allen verschiedenen Kalendern.
- Es bietet auch Kalenderthemen und mehrere Sprachoptionen.
- Es kommt mit anpassbarer Widget-Unterstützung für Windows Live-Kacheln .(widget support for Windows Live tiles)
- Interessanterweise funktioniert es auch ohne Internetverbindung. Die Funktionalität beschränkt sich jedoch nur auf das Anzeigen und Verwalten von Terminen.

Lesen Sie auch: (Also Read:) So fügen Sie Widgets zum Windows 10-Desktop hinzu(How To Add Widgets To Windows 10 Desktop)
9. Blitzkalender(9. Lightning Calendar)
Lightning Calendar ist die Kalendererweiterung des E -Mail-Dienstes Mozilla Thunderbird . Probieren Sie den Lightning-Kalender(Lightning Calendar) in Thunderbird Mail aus.
- Es ist Open Source und für alle völlig kostenlos.
- Sie können alle grundlegenden Kalenderaufgaben erledigen.
- Auch aufgrund seiner Open-Source-Natur hat Lightening Calendar eine enorme Community-Unterstützung(huge community support) .
- Es bietet Funktionen wie Fortschrittsverfolgung und erweitertes Verschieben, was bei der ordnungsgemäßen Verwaltung von Meetings sehr hilfreich ist.
- Darüber hinaus bietet es dem Benutzer Optionen und Einstellungen, um es an seine Bedürfnisse anzupassen; sei es eine Einzelperson oder eine Organisation.

Lesen Sie auch: (Also Read:) So deaktivieren Sie Benachrichtigungsabzeichen in Windows 11(How to Disable Notification Badges in Windows 11)
So minimieren oder verbergen Sie den Kalender in der Windows 11-Benachrichtigungszentrale(How to Minimize or Hide Calendar in Windows 11 Notification Center)
Ein erweiterter Kalender in der Benachrichtigungszentrale(Notification) kann das Layout Ihres Desktops, Arbeitsbereichs und den Arbeitsfluss stören. Es nimmt zu viel Platz in der Benachrichtigungszentrale(Notification Centre) ein und überfüllt es effektiv. Die einzige Methode, um den Kalender bei der Überwachung Ihrer Benachrichtigungen aus dem Weg zu räumen, besteht darin, ihn zu minimieren. Dies trägt zur Schaffung eines sauberen und aufgeräumten Benachrichtigungszentrums(Notification Centre) bei, das sich nur auf relevante Benachrichtigungen konzentriert.
Hinweis:(Note:) Wenn Sie den Kalender minimieren, bleibt er auch dann minimiert, wenn Sie Ihren Computer neu starten oder herunterfahren – für diesen Tag(for that day) . Danach wird es am nächsten Tag wieder vollständig angezeigt.
Befolgen Sie die unten aufgeführten Schritte, um den Kalender(Calendar) in der Windows 11 -Benachrichtigungszentrale(Notification Center) zu minimieren :
1. Klicken Sie auf das Clock/Date icon in der unteren rechten Ecke der Taskleiste(Taskbar) .

2. Klicken Sie dann auf das nach unten weisende Pfeilsymbol(downward-pointing arrow icon) in der oberen rechten Ecke der Kalenderkarte(Calendar) in der Benachrichtigungszentrale(Notification Center) .

3. Schließlich wird die Kalenderkarte(Calendar card) wie gezeigt minimiert.

Profi-Tipp: So maximieren Sie den Kalender in der Windows 11-Benachrichtigungszentrale(Pro Tip: How to Maximize Calendar in Windows 11 Notification Center)
Ein minimierter Kalender gibt im Benachrichtigungscenter viel Platz für andere Benachrichtigungen frei. Wenn wir ihn jedoch einfach normal anzeigen möchten, klicken Sie auf die Aufwärtspfeilspitze( upward arrowhead) in der oberen rechten Ecke der Kalenderkachel( Calendar tile) , um den minimierten Kalender wiederherzustellen.
Empfohlen:(Recommended:)
- So ändern Sie den Profilavatar von Microsoft Teams(How to Change Microsoft Teams Profile Avatar)
- So laden Sie das Hextech-Reparaturtool herunter(How to Download Hextech Repair Tool)
- So geben Sie N mit Tilde Alt Code ein(How to Type N with Tilde Alt Code)
- So aktivieren Sie den Ruhezustand in Windows 11(How to Enable Hibernate Mode in Windows 11)
Wir hoffen, Sie fanden diese Liste der besten Kalender-Apps für Windows 11(Best Calendar Apps for Windows 11) PC hilfreich. Lassen Sie uns wissen, wenn Sie Vorschläge für Ihre eigenen Kalender-Apps haben. Wir hoffen, dass Sie auch gelernt haben, wie Sie den Kalender im Benachrichtigungszentrum(Notification) minimieren oder maximieren . Schreiben Sie Ihre Fragen in das Kommentarfeld unten.
Related posts
Fix Apps können in Windows 11 nicht geöffnet werden
So aktualisieren Sie Apps unter Windows 11
Fix Dieser PC kann den Windows 11-Fehler nicht ausführen
Beheben Sie, dass Mail-, Kalender- und Kontakte-Apps nicht funktionieren
So ändern Sie das Hintergrundbild unter Windows 11
So aktivieren Sie den Gruppenrichtlinien-Editor in Windows 11 Home Edition
Beheben Sie das Fehlen von VCRUNTIME140.dll unter Windows 11
Beheben Sie, dass die Realtek-Audiokonsole in Windows 11 nicht funktioniert
So erhöhen Sie die Internetgeschwindigkeit in Windows 11
So verwenden Sie Haftnotizen in Windows 11
So stellen Sie das fehlende Papierkorbsymbol in Windows 11 wieder her
So installieren Sie Windows 11 im Legacy-BIOS
So erhalten Sie einen schwarzen Cursor in Windows 11
Beheben Sie den Fehler „Kritischer Prozess starb“ in Windows 11
So ändern Sie die Bildschirmhelligkeit unter Windows 11
So führen Sie ein Rollback von Treiberaktualisierungen unter Windows 11 durch
So verbergen Sie zuletzt verwendete Dateien und Ordner unter Windows 11
So deaktivieren Sie Startprogramme in Windows 11
So aktivieren oder deaktivieren Sie einen Dienst in Windows 11
So beheben Sie Audiobrummen in Windows 11
