Die 3 besten Safari-Werbeblocker für Mac
Auf dem Mac können Werbeblocker-Erweiterungen (oder Inhaltsblocker) von Drittanbietern die bereits in Safari integrierten (Safari)Anti-Tracking-Funktionen(anti-tracking features) ergänzen . Sie können auch dazu beitragen, ein ablenkungsfreies Surferlebnis zu bieten, indem sie aufdringliche Werbung blockieren. Es kann jedoch eine ziemliche Herausforderung sein , einen anständigen Safari -Werbeblocker zu finden.
Ab Safari 13 hat Apple die Funktionsweise von Werbeblocker-Erweiterungen geändert. Sie spielen keine aktive Rolle mehr, sondern stellen „Regeln“ bereit, die der Browser dann verwendet, um Anzeigen und Tracker ganz von selbst zu blockieren.

Aus Sicherheitsgründen ist dies ideal, da Inhaltsblocker Ihre Browsing-Aktivitäten nicht sehen können. Aber sie sind nicht mehr so vielseitig wie früher.
Erschwerend kommt hinzu, dass die meisten aktuellen Werbeblocker im Mac App Store eine Vorauszahlung erfordern oder In-App-Käufe für grundlegende Funktionen zum Blockieren von Inhalten enthalten, was nicht akzeptabel ist.
Nachdem wir den Mac App Store durchsucht(Mac App Store) und über ein Dutzend Inhaltsblocker getestet hatten, kamen wir schließlich zu einer Liste von drei Safari -Werbeblocker-Erweiterungen, die Open Source und völlig kostenlos zu verwenden sind.
Sie schnitten auf Websites wie Can You Block It und AdBlock Tester gut ab und blockierten fast alle Anzeigen bei regelmäßiger Nutzung. Sie sind wie folgt:
- Ghostery Lite
- AdGuard für Safari
- Ka Block!
Whitelist-Sites, die Sie unterstützen(Whitelist Sites That You Support)
Wenn Sie sich für die Verwendung eines Safari -Werbeblockers entscheiden, setzen Sie bitte Websites wie unsere, die Sie hilfreich finden, auf die Whitelist. Werbung kann oft lästig sein. Aber sie helfen uns auch, das Licht anzuschalten. Wir werden immer unser Bestes tun, um keine Werbung in einer Weise anzuzeigen, die Ihr Surferlebnis beeinträchtigt.
1. Ghostery Lite
Wie der Name schon sagt, ist Ghostery Lite ein leichter Werbeblocker. Aber es ist auch einigermaßen anpassbar. Für den Anfang enthält die Erweiterung drei separate Filterlisten anstelle von einer, wodurch Safari mehr Regeln zum Blockieren von Anzeigen und Trackern erhält als ein typischer Inhaltsblocker.
Das Ghostery Lite -Menü, das Sie von der rechten Seite der Safari -Adressleiste aufrufen können, zeigt an, wie schnell eine Website geladen wurde. Wenn Sie möchten, können Sie das Pause(Pause) -Symbol auswählen und die Registerkarte neu laden, um den Geschwindigkeitsunterschied ohne die Erweiterung im Spiel zu überprüfen.

Das Ghostery-Menü enthält auch eine Trust Site- Schaltfläche, die Sie auswählen können, um jede Website, die Sie anzeigen, sofort auf die Whitelist zu setzen. Außerdem können Sie zwischen zwei Modi zum Blockieren von Inhalten wechseln – Standardschutz(Default Protection) und benutzerdefinierter Schutz(Custom Protection) .
Die Standardschutzeinstellung(Default Protection) verwendet einen Standardsatz von Regeln, die die meisten Werbungen und Tracker blockieren, ohne dass Websites beschädigt werden. Mit der Einstellung Benutzerdefinierter Schutz(Custom Protection) hingegen können Sie die genauen Arten von Inhalten angeben, die Sie blockieren möchten.
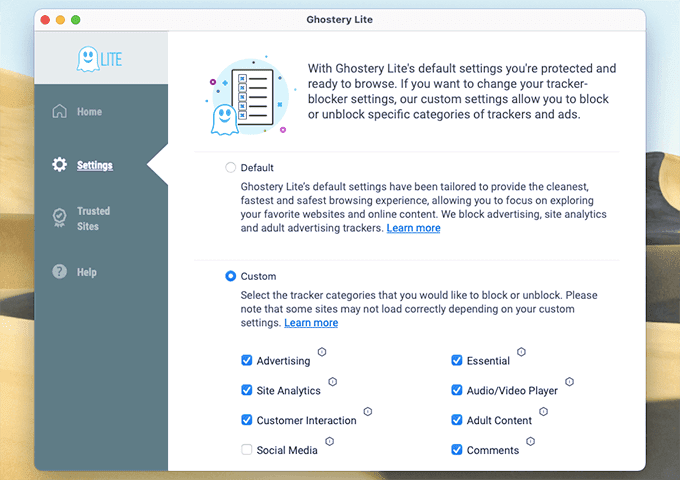
Sie können die benutzerdefinierten Schutzeinstellungen verwalten, indem Sie die Systemsteuerung von (Custom Protection)Ghostery Lite öffnen (wählen Sie die drei Punkte(three-dots) im Menü von Ghostery Lite ) und zur Registerkarte Einstellungen wechseln. (Settings)Sie können sich beispielsweise dafür entscheiden, Social-Media-bezogene Inhalte intakt zu lassen und alles andere zu blockieren.
Wenn Sie Ihre Whitelist verwalten möchten, wechseln Sie auf die Registerkarte Vertrauenswürdige Sites . (Trusted Sites)Sie können dann Websites direkt hinzufügen oder entfernen.
2. AdGuard für Safari(AdGuard for Safari)(AdGuard for Safari)
AdGuard für Safari funktioniert ein wenig ähnlich wie eine herkömmliche Werbeblocker-Erweiterung mit einer Vielzahl von Anpassungsoptionen. Es verfügt auch über bis zu sechs separate Filter, die jeweils auf bestimmte Arten von Inhalten wie Anzeigen, Website-Tracker, soziale Medien usw. abzielen.
Das ist mehr als doppelt so viele Filter im Vergleich zu Ghostery Lite , obwohl wir beim Testen der Erweiterung keinen massiven Unterschied in der Anzahl der blockierten Anzeigen festgestellt haben.

Über das AdGuard- Menü in der Safari - Symbolleiste können Sie Websites ganz einfach auf die Whitelist setzen, indem Sie das Kontrollkästchen Auf dieser Website(Enabled on this website) aktiviert deaktivieren . Es bietet auch eine Option mit der Bezeichnung Block an element . Wählen Sie es aus, und Sie können jedes Element innerhalb einer Website auswählen (auch wenn es keine Werbung ist), und die Erweiterung erstellt automatisch eine benutzerdefinierte Regel dafür. Auf diese Weise blockieren Sie alles auf einer Website, das Sie stört!
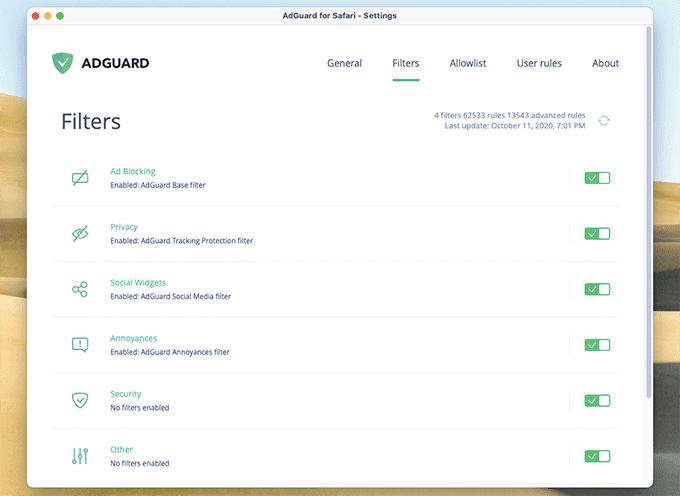
Im Bereich AdGuard-Einstellungen(AdGuard Settings) können Sie die Erweiterung anpassen. Sie können darauf zugreifen, indem Sie das Symbol Einstellungen(Settings ) im AdGuard-Menü auswählen. Auf der Registerkarte „ Allgemein(General) “ können Sie verschiedene Aspekte wie Benachrichtigungen und Aktualisierungsintervalle verwalten, während Sie auf der Registerkarte „Filter“ zwischen den mehreren Filterlisten umschalten können, die AdGuard verwendet(Filters) .
Sie können auch die Registerkarten Zulassungsliste und Benutzerregeln verwenden, um die Zulassungsliste bzw. benutzerdefinierte (User Rules)Websiteregeln(Allowlist) zu verwalten. Wenn Sie mit CSS oder HTML(CSS or HTML) vertraut sind , können Sie auch Ihre eigenen Regeln eingeben, ohne auf die Elementauswahl von AdGuard angewiesen zu sein.

AdGuard wird absichtlich im Hintergrund ausgeführt, sodass Sie ein AdGuard - Symbol in der Menüleiste des Mac sehen. Sie können es verwenden, um die Erweiterung zu schließen, nach Updates für die Filterlisten zu suchen oder schnell zum AdGuard-Einstellungsbereich(AdGuard Settings) zu gelangen .
3. Ka-Block!
Wenn Sie einen einfachen Safari -Werbeblocker suchen, den Sie einfach einrichten und vergessen können, ist Ka-Block !
sollte die Arbeit gut machen. Installieren Sie es und Sie können loslegen! Es gibt keine Menüs oder Erweiterungsmenüs, durch die man sich durchwühlen muss. Sogar der Ka-Block ! Erweiterungsfenster ist nur ein kolossaler Begrüßungsbildschirm.
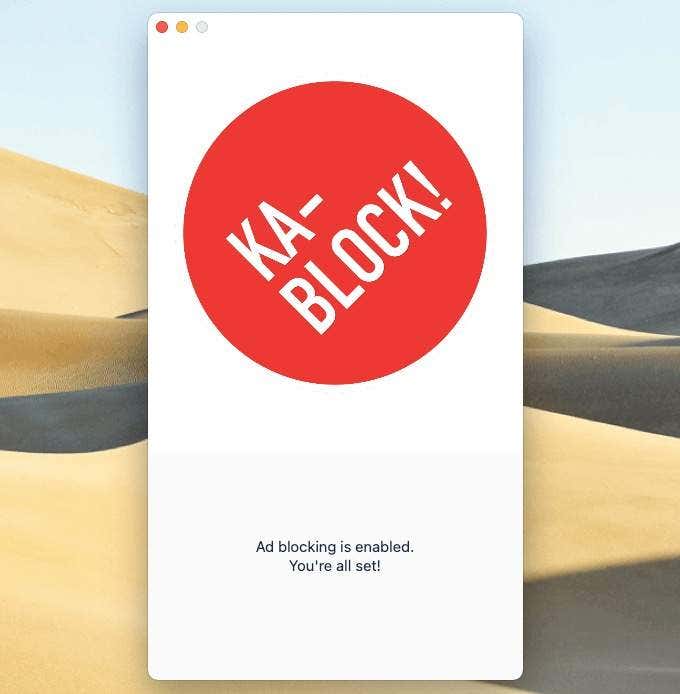
Im Vergleich zu Ghostery Lite und AdGuard für Safari , Ka-Block ! hat gute Arbeit beim Blockieren von Werbung geleistet. Wir haben jedoch die eine oder andere Bannerwerbung oder ein Popup-Fenster gefunden, durch das wir uns hindurchschleichen konnten. Ka Block ! verfügt nur über eine Filterliste, was wahrscheinlich Grund genug ist, um zu erklären, warum.
Ka Block! enthält keine integrierte Whitelist, aber Sie können stattdessen die eigene Ausnahmeliste für Inhaltsblocker von Safari verwenden. (Content Blockers)Wenn Sie eine Website ausschließen möchten, wählen Sie das Symbol Website(Website Preferences) -Einstellungen in der Safari -Symbolleiste und deaktivieren Sie das Kontrollkästchen neben Inhaltsblocker(Enable content blockers) aktivieren .

Wenn Sie die Ausnahmeliste für Inhaltsblocker(Content Blockers) verwalten möchten , wählen Sie Safari in der Menüleiste, wählen Sie Einstellungen(Preferences) , wechseln Sie zur Registerkarte Websites und wählen Sie Inhaltsblocker(Content Blockers) .
Treffen Sie Ihre Wahl(Make Your Pick)
Jeder der oben genannten Safari -Werbeblocker hat seine einzigartige Eigenschaft. Wählen Sie AdGuard(Choose AdGuard) für Safari , wenn Sie ein anständiges Maß an Anpassung bevorzugen, Ka-Block ! für reine Bequemlichkeit oder Ghostery Lite , wenn Sie eine Balance aus beidem wünschen. Unabhängig(Regardless) von Ihrer Wahl sollten Sie in der Lage sein, viele lästige Anzeigen beim Surfen im Internet zu vermeiden.
Related posts
5 Möglichkeiten zu beheben, dass Safari auf dem Mac nicht geöffnet wird
So blockieren Sie Popups in Safari auf dem Mac
10 Fixes, wenn Safari auf Ihrem Mac langsam läuft
So aktualisieren Sie Seiten in Ihrem Browser auf einem Mac (Safari, Chrome, Firefox und Opera)
Die 16 besten Webbrowser für das iPhone (Safari-Alternativen)
Die 4 besten kostenlosen Bildbearbeitungsprogramme für Mac
Beste Twitch-Streaming-Software für Windows und Mac
Die 8 besten kostenlosen Office-Suiten für Mac, die nicht von Microsoft sind
Die 10 besten kostenlosen Mac-Spiele, die Sie jetzt herunterladen können
Die 5 besten IP-Scanner-Tools für Windows, Mac, iOS und Android
So zeigen Sie gespeicherte Passwörter in Safari auf iPhone, iPad und Mac an
So schalten Sie einen Browser-Tab in Chrome, Safari, Firefox und mehr stumm
Speichern Sie eine Safari-Webseite auf dem iPhone/iPad-Startbildschirm
Deaktivieren Sie den standardmäßig integrierten PDF-Viewer in Chrome, Firefox, Edge, Safari
So löschen Sie Cache, Verlauf und Cookies in Safari auf dem Mac
Die 11 besten Mac-Äquivalente zu Microsoft Paint
APFS vs. Mac OS Extended – Welches Mac-Festplattenformat ist am besten?
Safari für Windows 10: So erhalten und installieren Sie es
So blockieren Sie Websites in Safari auf dem Mac
So öffnen Sie einen geschlossenen Browser-Tab in Chrome, Safari, Edge und Firefox erneut
