Die 20 besten Google Mail-Add-Ons und -Erweiterungen für E-Mail-Power-User
Haben Sie das Gefühl, dass Sie bei der Arbeit zu viel Zeit in Gmail verbringen ? Das Lesen(Reading) , Beantworten und Schreiben von E-Mails kann wöchentlich Stunden dauern. Fügen Sie(Add) weitere Aufgaben hinzu – wie das Blockieren von Spam-E-Mails(blocking spam emails) , die Weiterleitung von Massennachrichten von Ihren Kollegen und die Sicherstellung, dass vertrauliche Informationen privat bleiben – und die Verwaltung von Gmail kann Ihren ganzen Tag in Anspruch nehmen.
Die gute Nachricht ist, dass es für jede Google Mail(Gmail) -Aufgabe, vor der Sie sich fürchten, ein Add-On oder eine Erweiterung gibt, die es einfacher machen können. Sehen Sie sich unsere Liste der besten Google Mail -Add-ons und -Erweiterungen an, die Ihre Produktivität steigern und die Zeit reduzieren, die Sie mit (Gmail)Google Mail(Gmail) verbringen .

Wo Sie Google Mail-Add-Ons und -Erweiterungen finden(Where to Find Gmail Add-ons and Extensions)
Wenn Sie sich entschieden haben, Ihr Google Mail(Gmail) zu erweitern , indem Sie einige davon installieren, gibt es zwei Orte, an denen Sie Add-Ons und Erweiterungen finden und herunterladen können. Der erste ist der Google Workspace (ehemals G Suite ) Marketplace.
Auf dem Google Workspace Marketplace finden Sie die Add-ons, die sich direkt in Google Workspace - Apps wie Google Docs , Google Sheets oder Gmail integrieren lassen. (Gmail)Sie sind zusätzliche Tools, die die Funktionen und Merkmale der von Ihnen verwendeten Google -App erweitern.

An zweiter Stelle steht der Chrome Web Store . Dort finden Sie Erweiterungen, die die Funktionalität Ihres Google Chrome -Webbrowsers erweitern. Sie haben wahrscheinlich schon einmal eine davon verwendet. Sie sind Passwort-Manager, Werbeblocker, Task-Manager sowie die Tools für Gmail .
So installieren und deinstallieren Sie ein Add-on in Google Mail(How to Install & Uninstall an Add-on in Gmail)
Gmail -Add-ons sind die Tools, die entwickelt wurden, um die Funktionalität Ihrer Gmail - App zu erweitern. Sie werden direkt in Gmail installiert und sind auf dem Google Workspace Marketplace zu finden . Sobald Sie ein benötigtes Add-on gefunden haben, können Sie es wie folgt in Gmail installieren .
- Wählen Sie das Add-on, das Sie installieren möchten, aus dem Marketplace aus .
- Wählen Sie oben auf der Seite Installieren(Install) aus .

- Das kleine Kästchen, das Sie um Ihre Erlaubnis bittet, wird eingeblendet. Um die Installation zu bestätigen, wählen Sie Weiter(Continue) .

- Melden Sie sich bei Ihrem Google-Konto an.

- Wählen Sie Zulassen(Allow) aus, um dem Add-on Zugriff auf Ihr Google - Konto zu gewähren.
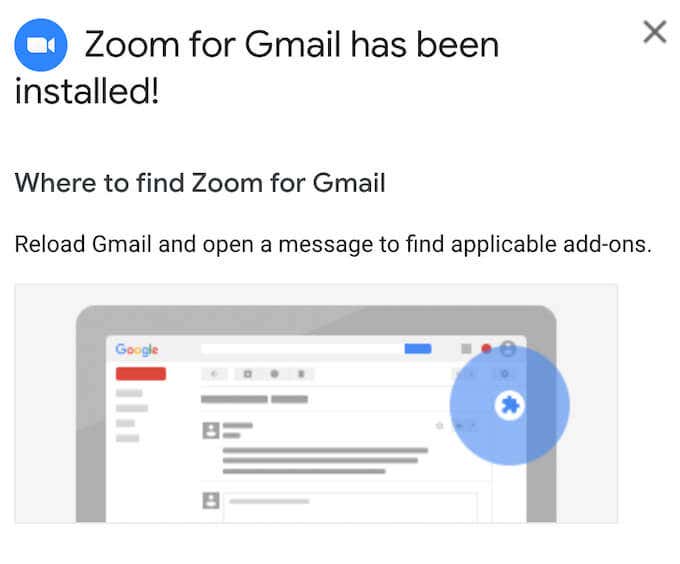
Sie sehen dann eine Nachricht, die die Installation bestätigt, sowie die Information, wo Sie Ihr neues Gmail -Add-on finden. Sie können das Add-on jederzeit entfernen, nachdem Sie es in Gmail installiert haben . Führen Sie die folgenden Schritte aus, um ein Add-On zu deinstallieren.
- Öffnen Sie den Google Workspace Marketplace.
- Wählen Sie in der oberen rechten Ecke das Zahnradsymbol(gear icon) > Apps verwalten aus(Manage Apps) .
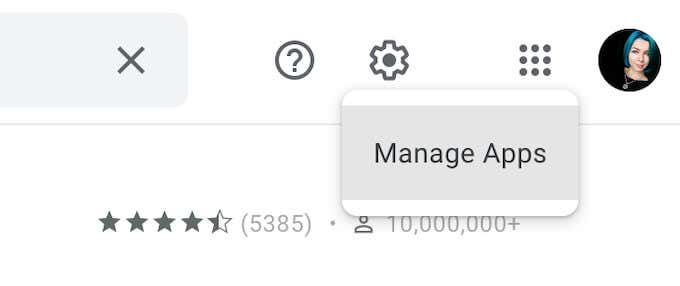
- Suchen Sie das Add-On, das Sie deinstallieren möchten, in der Liste und wählen Sie Optionen(Options) > Deinstallieren(Uninstall) .
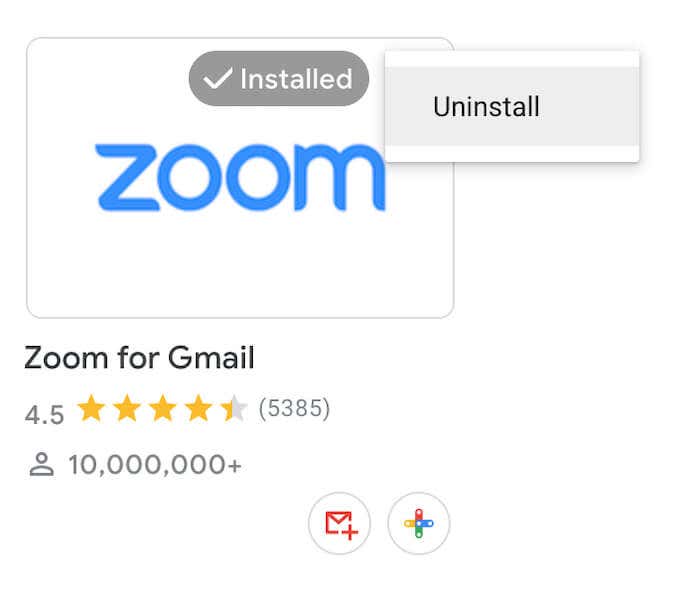
Das Add-On wird dann aus Ihrer App-Liste entfernt.
So installieren und deinstallieren Sie eine Erweiterung in Google Mail(How to Install & Uninstall an Extension in Gmail)
Während Erweiterungen denselben Zweck erfüllen wie Add-Ons, werden sie ursprünglich erstellt, um die Funktionalität des Google Chrome - Browsers und nicht speziell von Gmail zu erweitern. (Gmail)Daher werden sie stattdessen in Chrome installiert. (Chrome)Wenn Sie im Chrome Web Store eine Erweiterung gefunden haben, die Sie benötigen, können Sie sie wie folgt installieren.
- Wählen Sie die Erweiterung aus, die Sie Ihrem Gmail(Gmail) -Konto hinzufügen möchten .
- Wählen Sie in der oberen rechten Ecke Zu Chrome hinzufügen aus(Add to Chrome) .

- Wählen Sie zur Bestätigung Erweiterung hinzufügen aus.(Add extension)

Nachdem Sie die Erweiterung installiert haben, erscheint sie in der Liste der Erweiterungen in Ihrer Chrome -Symbolleiste in der oberen rechten Ecke des Bildschirms. Wenn Sie eine Erweiterung später entfernen möchten, führen Sie die folgenden Schritte aus.
- Öffnen Sie Chrome und wählen Sie Erweiterungen(Extensions) in der Symbolleiste in der oberen rechten Ecke des Bildschirms.
- Wählen Sie Erweiterungen verwalten aus(Manage Extensions) .

- Suchen Sie die Erweiterung, die Sie deinstallieren möchten, und wählen Sie Entfernen(Remove) aus .

- Wählen Sie zur Bestätigung Entfernen aus.(Remove)
Die Erweiterung wird dann aus der Liste der Erweiterungen entfernt.
Die besten Gmail-Add-ons und -Erweiterungen für E-Mail-Power-User(The Best Gmail Add-ons and Extensions for Email Power Users)
Nachdem Sie nun wissen, wie Sie diese Tools zu Gmail hinzufügen und entfernen können, sehen Sie sich unsere Liste der leistungsstärksten Add-ons und Erweiterungen an und fügen Sie die benötigten zu Gmail hinzu .
Zur Verwaltung Ihres Posteingangs(For Managing Your Inbox)
Das Wichtigste zuerst(First) , hier sind die wesentlichen Google Mail-(Gmail) Erweiterungen für alle, die ihren Posteingang(Inbox) besser verwalten möchten.
RightInbox: E-Mail-Erinnerungen, Nachverfolgung, Notizen(RightInbox: Email Reminders, Tracking, Notes)(RightInbox: Email Reminders, Tracking, Notes)

RightInbox ist genau das, was Sie brauchen, wenn Sie Schwierigkeiten haben, den Überblick über den Inhalt Ihres Google Mail-Posteingangs(Gmail Inbox) zu behalten . Diese Erweiterung gibt Ihnen Zugriff auf zusätzliche Funktionen wie Später senden(Send Later) , wiederkehrende E-Mails(Recurring Emails) , E-Mail-Erinnerungen(Email Reminders) , E-Mail-Vorlagen(Email Templates) , E-Mail-Verfolgung(Email Tracking) und mehr. RightInbox hilft Ihnen dabei, die Zeit, die Sie für Ihre E-Mails aufwenden, erheblich zu verkürzen.
E-Mail-Tracker für Gmail – Mailtrack(Email Tracker for Gmail – Mailtrack)(Email Tracker for Gmail – Mailtrack)
Wenn Sie sich oft fragen, ob Ihre E-Mail empfangen und geöffnet wurde, holen Sie sich die Mailtrack- Erweiterung. Es hilft Ihnen zu verfolgen, ob Ihre E-Mail geöffnet wurde, gibt Live-Benachrichtigungen, wenn jemand Ihre E-Mails öffnet, und gibt Ihnen eine Aufschlüsselung der letzten Aktivitäten der E-Mails, die Sie verfolgen.
Checker Plus für Gmail(Checker Plus for Gmail)(Checker Plus for Gmail)
Checker Plus ist eine Erweiterung, mit der Sie Multitasking betreiben und neue E-Mails bearbeiten können, ohne Ihre aktuellen Aufgaben aufgeben zu müssen. Die Erweiterung benachrichtigt Sie über neue E-Mails in Chrome , sodass Sie sie lesen, archivieren oder löschen können, ohne Google Mail(Gmail) zu öffnen .
Einfache Gmail-Notizen(Simple Gmail Notes)(Simple Gmail Notes)
Wenn Notizen Ihre Art sind, alles zu organisieren, müssen Sie Simple Gmail Notes zu Ihrer Gmail- App hinzufügen. Mit dieser Erweiterung können Sie E-Mails in Ihrem Posteingang Notizen hinzufügen, die Notizen in Ihrem Google Drive speichern und dann mithilfe der Referenzen aus den Notizen schneller nach E-Mails suchen.
Mehrfachweiterleitung für Gmail(Multi Forward for Gmail)(Multi Forward for Gmail)
Die perfekte Google Mail-(Gmail) Erweiterung zum gleichzeitigen Weiterleiten von E-Mails an mehrere Benutzer. Besonders nützlich für alle, die in einem großen Unternehmen arbeiten und täglich mit vielen geschäftlichen E-Mails zu tun haben.
Posteingang, wenn für Google Mail bereit(Inbox When Ready for Gmail)(Inbox When Ready for Gmail)

Wenn Ihr Hauptproblem mit Gmail darin besteht, von Ihren Aufgaben abgelenkt zu werden, wenn Sie eine Benachrichtigung über eine neue E-Mail erhalten, ist Inbox When Ready die beste Erweiterung für Sie. Es verbirgt Ihren Posteingang für einen festgelegten Zeitraum, sodass neue E-Mails nicht angezeigt werden.
Zur Verbesserung Ihrer E-Mails(For Improving Your Emails)
Die folgenden Erweiterungen können Ihnen helfen, Ihr Schreiben zu verbessern und bessere E-Mails zu verfassen, die Ihnen helfen, Ihre Kommunikationsziele zu erreichen.
Grammatik für Chrome(Grammarly for Chrome)(Grammarly for Chrome)
Grammatik für Chrome hilft Ihnen, sich um Grammatik- und Rechtschreibfehler in Ihren E-Mails zu kümmern. Es gibt Ihnen auch Vorschläge, wie Sie Ihr Schreiben insgesamt verbessern können, und lehrt Sie , wie ein Profi zu schreiben(write like a pro) .
Just not sorry – das Gmail-Plug-in(Just Not Sorry – the Gmail Plug-in)(Just Not Sorry – the Gmail Plug-in)
Wenn Ihre E-Mails eine andere Art von Hilfe benötigen – wie z. B. Hilfe bei der Verwendung einer kraftvollen Sprache anstelle einer schwachen Sprache – installieren Sie Just Not Sorry in Gmail . Diese Erweiterung hilft Ihnen dabei, Ihren Standpunkt überzeugender zu vermitteln, indem sie nützliche Wortvorschläge direkt in Ihrer E-Mail bereitstellt.
Bumerang für Gmail(Boomerang for Gmail)(Boomerang for Gmail)

Boomerang ist ein umfassendes Produktivitätstool, das Ihnen beim Umgang mit Ihren E-Mails hilft, indem es Ihnen Vorlagen für verschiedene Situationen zur Verfügung stellt. Das Hauptmerkmal dieser Erweiterung ist jedoch die KI-gestützte Schreibhilfe, die sie bietet.
Für die Interaktion mit Ihren Kontakten (For Interacting with Your Contacts )
Im Folgenden finden Sie die besten Add-ons und Erweiterungen, mit denen Sie die Interaktion mit anderen Personen in Google Mail(Gmail) verbessern können .
Zoom für Gmail(Zoom for Gmail)(Zoom for Gmail)
Zoom für Gmail ist ein Add-on, mit dem Sie Zoom - Meetings mit Ihren Kontakten aus Gmail heraus(Gmail) starten können . Diese Integration gibt Ihnen die Möglichkeit, auf zusätzliche Zoom-Funktionen(access added Zoom functionality) wie Ihre geplanten Zoom - Meetings zuzugreifen, ohne Gmail zu verlassen .
Slack für Gmail(Slack for Gmail)(Slack for Gmail)
Wenn Sie sowohl Slack als auch E-Mail für die Kommunikation mit Ihren Freunden oder Kollegen verwenden, können Sie jetzt Slack für Gmail installieren und das Beste aus beiden Welten genießen. Diese Erweiterung ermöglicht es Ihnen, die beiden Kommunikationskanäle zu kombinieren und E-Mails direkt an Slack zu senden .
Dropbox für Gmail(Dropbox for Gmail)(Dropbox for Gmail)
Dropbox für Gmail ist ein großartiges Team-Collaboration-Tool, besonders wenn Sie bereits ein aktiver Nutzer von Dropbox(an active user of Dropbox) sind . Sie können Dropbox(Dropbox) -Dateien direkt an Ihre E-Mails anhängen und E-Mail-Anhänge direkt in Ihrem Dropbox - Konto speichern.
DocuSign eSignatur für Chrome(DocuSign eSignature for Chrome)(DocuSign eSignature for Chrome)

Drucken, signieren und scannen Sie immer noch Dokumente, wenn Sie sie signieren und per E-Mail versenden müssen? DocuSign ist eine Erweiterung, mit der Sie Dokumente online signieren können,(sign documents online) ohne Google Mail(Gmail) verlassen zu müssen, und Signaturen von anderen anfordern können.
Für die Aufgabenverwaltung(For Task Management)
Wenn Sie nicht sicher sind, welcher Teil von Google Mail(Gmail) die meiste Zeit in Anspruch nimmt, probieren Sie eines der folgenden Tools aus und sehen Sie, ob es Ihnen hilft, Ihre Gesamtproduktivität zu verbessern.
Gmelius
Gmelius ist sowohl ein Projektmanagement- als auch ein Kollaborationstool. Zu den Funktionen, die es zu Ihrer Standardfunktionalität von Google(Gmail) Mail hinzufügt, gehören E-Mail-Automatisierung, E-Mail-Verfolgung, Vorlagen für verschiedene Anlässe und die Möglichkeit, einen gemeinsamen Posteingang mit anderen Benutzern zu haben.
Todoist für Gmail(Todoist for Gmail)(Todoist for Gmail)

Todoist ist eine großartige Erweiterung für alle, die den Überblick über ihre E-Mails behalten möchten. Einmal in Google Mail(Gmail) installiert , können Sie E-Mails als Aufgaben speichern und Erinnerungen, Prioritäten und Fälligkeitsdaten für sie festlegen. Die Erweiterung ist besonders nützlich für diejenigen, die Todoist bereits als Task-Manager verwenden(use Todoist as their task manager) .
Evernote für Gmail(Evernote for Gmail)(Evernote for Gmail)
Wenn Sie ein Evernote-Fan(you’re an Evernote fan) sind, holen Sie sich das Evernote -Add-on, um es mit Gmail zu kombinieren . Mit Evernote können Sie Ihre E-Mails mithilfe von Notizen organisieren, Ihre E-Mails in Ihrem Evernote- Konto speichern und sie später schnell wiederfinden.
Trello für Gmail(Trello for Gmail)(Trello for Gmail)
Wenn Sie Trello-Boards(Trello boards) lieben und der Meinung sind, dass es eine großartige Möglichkeit ist, Informationen zu organisieren, werden Sie dieses Gmail -Add-on lieben . Trello for Gmail hilft Ihnen, Trello -Boards zu verwenden, um Ihre E-Mails zu organisieren, neue Karten direkt aus Ihrem Posteingang(Inbox) hinzuzufügen und Fälligkeitsdaten festzulegen, um sicherzustellen, dass Sie rechtzeitig auf wichtige E-Mails antworten.
Für zusätzliche Sicherheit(For Added Security)
Geben Sie oft vertrauliche Informationen per E-Mail weiter und möchten sicherstellen, dass sie privat bleiben? Verwenden Sie eine (oder alle) der folgenden Erweiterungen, um Ihrem Gmail -Konto zusätzliche Sicherheitsstufen hinzuzufügen .(add extra security levels)
LastPass: Kostenloser Passwort-Manager(LastPass: Free Password Manager)(LastPass: Free Password Manager)
Ein starkes Passwort(strong password) für Ihr Google Mail(Gmail) -Konto ist unerlässlich, um alle Ihre wichtigen Daten zu schützen. Es kann jedoch schwierig sein, sich komplexe Passwörter zu merken. LastPass hilft Ihnen dabei, sichere und eindeutige Passwörter für mehrere Konten zu generieren, ohne sich alle merken zu müssen.
FlowCrypt: Gmail mit PGP verschlüsseln(FlowCrypt: Encrypt Gmail with PGP)(FlowCrypt: Encrypt Gmail with PGP)
*16_flowcrypt*

FlowCrypt ist eine einfache Erweiterung, die Ende-zu-Ende-Verschlüsselung verwendet, um Ihnen beim Verfassen und Austauschen sicherer E-Mails und Anhänge in Gmail zu helfen .
Digify for Gmail: Verschlüsseln, verfolgen und nicht senden(Digify for Gmail: Encrypt, track, and unsend)(Digify for Gmail: Encrypt, track, and unsend)
Digify for Gmail ist eine Erweiterung, mit der Sie die von Ihnen gesendeten E-Mails verfolgen und sehen können, wer sie geöffnet hat, E-Mails, die an die falsche Person gesendet wurden, rückgängig machen und Ihre E-Mails so programmieren, dass sie sich selbst zerstören. Eine unverzichtbare Erweiterung für jeden, der vertrauliche Daten per E-Mail austauscht.
Werden Sie Gmail-Power-User(Become a Gmail Power User)
Google Mail(Gmail) ist ein leistungsstarkes Tool, das ständig weiterentwickelt wird und neue Funktionen(new features) und Tools veröffentlicht. Nutzen Sie sie optimal und verbessern Sie Ihre Produktivität, indem Sie Ihre Google Mail(Gmail) - Aufgaben automatisieren und die Zeit reduzieren, die Sie mit dem Sortieren Ihrer E-Mails verbringen.
Welche Google Mail(Gmail) -Add-ons oder -Erweiterungen haben Sie zuvor verwendet? Haben Sie bemerkt, dass sich Ihre Produktivität verbessert hat, seit Sie damit begonnen haben? Teilen Sie Ihre Erfahrungen mit Google Mail-(Gmail) Erweiterungen im Kommentarbereich unten.
Related posts
Die 7 besten Google Mail-Add-Ons
So senden Sie eine E-Mail in Google Mail zurück
Die 10 besten Sicherheitserweiterungen für Google Chrome
3 Gmail-Tricks zum Reduzieren von Spam und Organisieren von E-Mails
Die besten Chrome-Erweiterungen für Produktivität
So deaktivieren Sie Google SafeSearch
So fügen Sie eine Signatur in Google Docs ein
So exportieren und importieren Sie Chrome-Lesezeichen
Was ist das Software Reporter Tool in Chrome und wie wird es deaktiviert?
So funktioniert die Archivierung in Gmail
Was tun, wenn Google Mail nicht funktioniert? 11 Schnellkorrekturen
Top 5 der neuen Google Mail-Funktionen, die Sie 2019 ausprobieren sollten
Google My Activity: Warum Sie sich interessieren sollten
Was ist der erweiterte Schutz in Google Chrome und wie wird er aktiviert?
So verwenden Sie Google Tasks – Erste Schritte
8 Tipps zur Google-Suche: Finden Sie immer, wonach Sie suchen
Können Sie alle E-Mails auf einmal aus Google Mail löschen?
3 Möglichkeiten zum Erstellen von Rahmen in Google Docs
So sichern Sie den Google Chrome-Verlauf
So löschen Sie den YouTube-Verlauf und die Suchaktivität
