Die 10 besten Chrome-Flags, die Sie aktivieren können, um Ihr Surferlebnis zu verbessern
Google Chrome ist einer der beliebtesten Webbrowser für mobile Geräte und Desktop -PCs – aber(PCs—but) was Sie sehen, ist definitiv nicht alles, was Sie bekommen. Wenn Sie ein einfaches Surferlebnis wünschen, bietet Chrome dies, aber Sie können Chrome erweitern und an Ihre eigenen Bedürfnisse anpassen. Eine Möglichkeit, dies zu tun, besteht darin, Chrome- Flags zu aktivieren.
Dies sind versteckte Einstellungen und Funktionen, die Sie aktivieren können, um die Funktionsweise von Chrome zu ändern . Sie müssen dazu nichts extra installieren, da auf diese Flags über ein geheimes Menü über die Adressleiste zugegriffen werden kann.
Hier sind einige der besten Chrome-Flags, die Sie verwenden können, um Ihr Surferlebnis zu verbessern, sowie eine Anleitung, wie Sie sie aktivieren können.

Was sind Chrome-Flags(Are Chrome Flags) und warum sollte ich sie aktivieren(Them) ?
Wie bereits erwähnt, verfügt Chrome über ein verstecktes Menü mit Hunderten verschiedener Einstellungen und Funktionen, die Sie aktivieren, deaktivieren oder ändern können, um die Funktionsweise von Chrome zu ändern . Diese werden als Chrome -Flags bezeichnet – einige dieser Flags sind Funktionen oder Einstellungen, die neu und experimentell sind, während andere verdeckte Einstellungen sind, die verborgen bleiben.
Anstatt diese Einstellungen vollständig zu verbergen, können Chrome - Benutzer, die wissen, wo sie suchen müssen, darauf zugreifen, indem sie chrome://flags in die Adressleiste eingeben. Dies funktioniert auf den PC- und Mac - Versionen von Chrome sowie auf Chrome für Mobilgeräte.

In den meisten Fällen optimiert das Aktivieren von Chrome -Flags nur Ihr Chrome - Browsing-Erlebnis, anstatt es vollständig zu ändern. Einige der besten Chrome -Flags im Angebot wurden entwickelt, um dies zu verbessern – nehmen Sie zum Beispiel die Flags für gruppierte Registerkarten und reibungsloses Scrollen von Seiten, die wir später in diesem Artikel behandeln werden.
Sie müssen keine Chrome -Flags verwenden, aber wenn Sie dies tun, können Sie dabei einige der verborgenen Geheimnisse von Chrome voll ausschöpfen . Sie können auch Chrome- Flags verwenden, um die Speichernutzung zu reduzieren, um beispielsweise einen Absturz von Chrome(stop Chrome crashing) zu verhindern .
So aktivieren oder deaktivieren Sie Chrome-Flags(Disable Chrome Flags)
Es ist ein einfacher Vorgang, Chrome(Chrome) -Flags zu aktivieren oder zu deaktivieren , und dieser Vorgang ist derselbe, unabhängig von Ihrer Chrome -Version oder dem von Ihnen verwendeten Gerät. Einige der Flags, auf die Sie Zugriff haben, können jedoch variieren.
- Um auf das Chrome -Flags-Menü zuzugreifen, geben Sie chrome://flags in die Adressleiste ein. Sie können auf dieses Menü auch zugreifen, indem Sie chrome://chrome-urls und auf den aufgeführten Link chrome chrome://flags klicken .

- Sie können auch direkt auf eine Flagge verlinken. Dadurch wird das Chrome -Flag- Menü geladen und das jeweilige Flag hervorgehoben. Links für jede Flagge werden unter jedem Eintrag angezeigt – um sie zu verwenden, geben Sie chrome://flags/#sample-flag in Ihre Adressleiste ein und ersetzen Sie #sample-flag durch Ihre Flagge.

- Verfügbare Flags für Ihr Gerät werden auf der Chrome - Menüseite "Flags" auf der Registerkarte " (Unavailable )Verfügbar(Available) " aufgeführt , während Flags, auf die Sie nicht zugreifen oder die Sie nicht verwenden können, auf der Registerkarte "Nicht verfügbar" angezeigt werden . Einfache(Basic) Flags haben Optionen zum Aktivieren(Enabled) oder Deaktivieren(Disabled) sowie eine Standardoption(Default) , wenn für das Flag eine Chrome- Standardeinstellung vorhanden ist. Es gibt auch benutzerdefinierte Optionen für komplexere Flags.
- Um ein Chrome -Flag zu aktivieren oder zu deaktivieren, klicken Sie auf das Dropdown-Menü neben einem Flag und wählen Sie Aktiviert(Enabled) , um es zu aktivieren, oder Deaktiviert(Disabled) , um es zu deaktivieren.
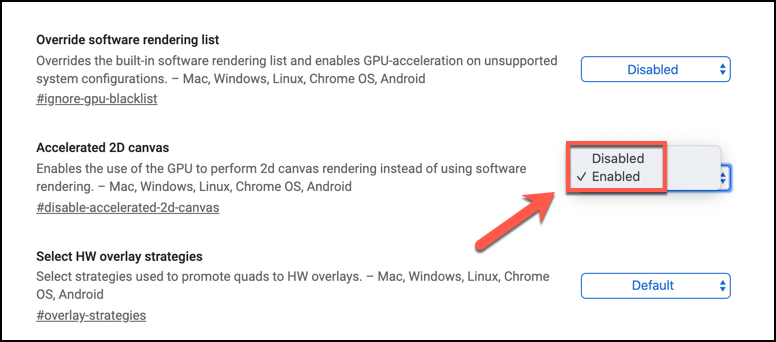
Ihre Chrome -Flags werden automatisch angewendet, aber in vielen Fällen müssen Sie Ihren Browser neu starten, damit sie angewendet werden.
Die besten Chrome-Flags zum Ausprobieren
Es gibt Hunderte von experimentellen Flags, die Sie auf der Chrome -Flags-Seite ausprobieren und verwenden können, aber die besten sind Funktionen, die wahrscheinlich irgendwann als Hauptfunktionen in den Chrome -Hauptbrowser aufgenommen werden.(Chrome)
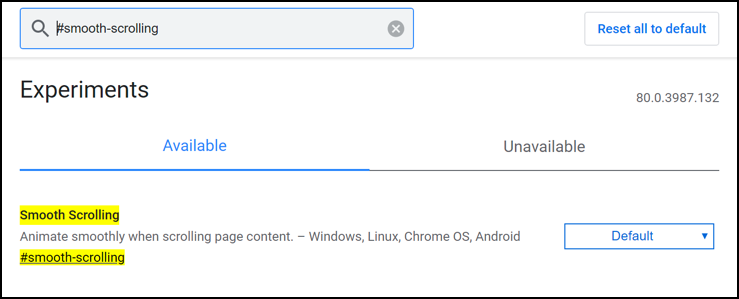
Um Ihnen jedoch den Einstieg zu erleichtern, sind hier zehn der besten Chrome-Flags, die Sie jetzt ausprobieren können. Sie finden diese, indem Sie im Chrome-Flag-Menü nach dem #flag
Glattere(Smoother) Seiten mit dem Smooth-Scrolling-Flag
Dieses Flag hilft Ihnen, wenn Sie feststellen, dass das Scrollen von Seiten auf Ihrem Gerät ruckartig oder unnatürlich ist. Wenn Sie dies aktivieren, wird eine flüssigere Animation für das Scrollen von Seiten aktiviert. Um es zu aktivieren, suchen Sie nach #smooth-scrolling .
Aktivieren Sie die HTTP/3 QUIC Support für schnelleres Surfen(Faster Browsing)
HTTP/3 ist ein von Google entwickeltes Protokoll zur Beschleunigung des Surfens im Internet. #enable-quic wird auch QUIC genannt und schaltet diese Einstellung ein, aber es funktioniert nur mit Websites, die mit Blick auf QUIC entworfen wurden.
Blenden Sie Chrome-Erweiterungssymbole(Hide Chrome Extension Icons) mit dem Erweiterungssymbolleisten-Flag aus(Extensions Toolbar Flag)
Wenn neben Ihrer Adressleiste zu viele Chrome -Erweiterungssymbole angezeigt werden, die die (Chrome)Chrome-Benutzeroberfläche(Chrome UI) etwas unordentlich aussehen lassen, dann hat Google Sie mit dem Flag #extensions-toolbar-menu abgedeckt . Dadurch werden alle Symbole in einem einzigen Dropdown-Menü platziert, um Ordnung zu halten.
Schnellere Downloads(Faster Downloads) mit dem parallelen Download-Flag(Parallel Downloading Flag)
Chrome - Downloads sind nicht immer die schnellsten, aber das Aktivieren des Flags #enable-parallel-downloading könnte hilfreich sein. Dies zwingt Chrome dazu, alle laufenden Downloads in kleinere Teile aufzuteilen, die gleichzeitig heruntergeladen werden, wodurch Ihre Verbindungsgeschwindigkeit maximiert und Downloads im Verlauf beschleunigt werden.
Überprüfen Sie Ihre Passwortsicherheit mit dem Password Leak Detection Flag(Check Your Password Security with the Password Leak Detection Flag)
Von einem Monat zum nächsten werden Websites gehackt und Passwörter preisgegeben. Das Flag #password-leak-detectionGoogle gespeicherte(Google-saved) Passwörter in einer öffentlich geleakten Datenbank wie HaveIBeenPwned landen(HaveIBeenPwned) , sodass Sie leichter erkennen können, ob Ihre Passwörter noch sicher(know if your passwords are still safe) zu verwenden sind oder ob Sie sie ändern müssen.
(Group Tabs)Gruppieren Sie (Tab Groups Flag)Registerkarten zusammen mit dem Registerkartengruppen-Flag
Je mehr offene Tabs Sie haben, desto schwieriger ist es, eine Seite von der anderen zu unterscheiden. Mit dem Flag #tab-groups können Sie Registerkarten in verschiedenen Abschnitten gruppieren, sodass Sie relevante Websites organisiert und zusammenhalten können.
Durchsuchen Sie Ihre geöffneten Tabs(Search Your Open Tabs) mit der Omnibox-Flagge für Tab-Wechselvorschläge(Omnibox Tab Switch Suggestions Flag)
Sie können das #omnibox-tab-switch-suggestions verwenden, um Ihre geöffneten Tabs mithilfe der Adressleiste zu durchsuchen. Dadurch wird eine Schaltfläche aktiviert, die Sie neben einem erkannten Tab-Namen drücken können, um zu diesem Tab zu wechseln – perfekt, wenn Sie den gesuchten geöffneten Tab nicht finden können.
Bessere Netzwerksicherheit(Better Network Security) mit WebRTC IP-Anonymisierungs-Flag(WebRTC IP Anonymizing Flag)
Wenn Sie Chrome -Seiten Zugriff auf Ihre Gerätefunktionen (wie Ihre Webcam oder Ihr Mikrofon) gewähren, können unabsichtlich mehr Daten preisgegeben werden, als Ihnen bewusst ist, einschließlich der IP-Adressen von Geräten in Ihrem lokalen Netzwerk. Das #enable-webrtc-hide-local-ips-with-mdns verbirgt alle lokalen IP-Adressen, die andernfalls durchgesickert wären.
Gehen Sie(Go Dark) mit der Force Dark Mode-Flagge in die Dunkelheit(Force Dark Mode Flag)
Die meisten Betriebssysteme bieten jetzt einen Dunkelmodus, der Farben invertiert, um die Belastung der Augen zu verringern. Chrome hat diese Funktion auch, aber nicht jede Seite ist bereit zu kooperieren. Glücklicherweise können Sie mit dem Flag #enable-force-dark mehr Websites dazu zwingen, in den Dunkelmodus zu wechseln .
Besseres Surfen mit Google Chrome

Die besten zu aktivierenden Chrome- Flags dienen dazu, das Chrome - Browsing-Erlebnis zu optimieren, anstatt es vollständig zu ändern. Diese Flags können sich jedoch ändern – die meisten sind experimentell, und Sie werden möglicherweise feststellen, dass sie zu einem späteren Zeitpunkt aus Chrome entfernt oder in die Hauptbrowserfunktion von Chrome integriert werden .(Chrome)
Es gibt jedoch noch andere Möglichkeiten, Chrome zu verbessern . Sie könnten beispielsweise Chrome-Erweiterungen installieren(install Chrome extensions) , um die Funktionalität noch weiter zu erweitern. Welche Tricks verwenden Sie, um Chrome für Sie besser zu machen? Lassen Sie es uns in den Kommentaren unten wissen.
Related posts
Bietet die 64-Bit-Version von Internet Explorer 9 eine bessere Browsing-Leistung?
Die 3 besten VPN-Chrome-Erweiterungen für sicheres Surfen im Internet
Die 35 besten Google Chrome-Flags für Android
Die 12 besten Chrome-Flags zum Aktivieren für besseres Surfen
Razer Naga Pro im Test: Die High-End-Maus für jedes Spielgenre
Beste kostenlose Karaoke-Software für Windows
Test OnePlus Nord CE 5G: Der runde Midranger -
Die 6 besten Online-Paraphrasierungstools zum Umschreiben von Text
Überprüfen Sie ESET Smart Security Premium: Vollständiger Schutz für Ihre PCs
Die 5 besten Barkredit-Apps für iPhone und Android
6 Möglichkeiten, Standbilder online oder mit Apps zu animieren
Die 5 besten Spotify-Alternativen für Musik-Streaming
Die 7 besten Apps, die Ihnen helfen, besser zu lernen
TP-Link Deco X60 Test: Schöne Optik trifft auf Wi-Fi 6!
Die 3 besten Wander-Apps, um Wege zu finden, Wanderungen zu protokollieren und sich nicht zu verirren
Emby vs. Plex: Welcher ist der bessere Medienserver für Sie?
Die 4 besten Apps zur Fernanzeige einer Webcam auf iOS und Android
Die 11 besten IRC-Clients für Windows, Mac und Linux im Jahr 2022
Die 7 besten Apps und Websites zum gemeinsamen Ansehen von Videos
ASUS VivoWatch SP Test: Smarter tragbarer Gesundheits-Tracker für Geeks!
