Die 10 besten Chrome-, Edge- und Firefox-Erweiterungen zum Speichern der Seite zum späteren Lesen
Anstatt Seiten mit Lesezeichen zu versehen, können Sie eine Webseite speichern, um sie später zu lesen. Hier sind einige der besten Chrome-, Edge- und Firefox -Erweiterungen, um eine Seite zum späteren Lesen zu speichern. Sie können Seiten oder Artikel speichern, damit Sie sie lesen können, wenn Sie Zeit haben.
Nehmen wir an, Sie sind auf eine wichtige Seite gestoßen, die gründlich gelesen werden muss. Allerdings haben Sie nicht viel Zeit zur Verfügung. In einem solchen Moment können Sie diese Read Later-Erweiterungen oder Add-Ons in dem jeweiligen Browser ausprobieren, den Sie auf Ihrem Computer haben.
Chrome- , Edge- , Firefox -Erweiterungen zum Speichern der Seite, um sie später zu lesen
Dies sind die besten Chrome-(Edge) , Edge- und Firefox -Erweiterungen, um die Seite zum späteren Lesen zu speichern.
- In Pocket speichern
- Später lesen
- Instapaper
- Evernote-Webclipper
- OneNote Web Clipper
- Web-Clipper
- Speichern Sie für später
- Nachlesen
- Lese liste
- SaveForReadLater
Schauen wir uns diese Tools im Detail an.
1] In Pocket speichern
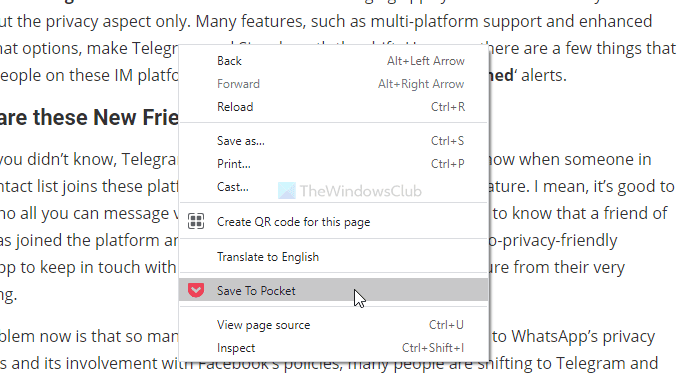
Save to Pocket ist für alle diese Browser verfügbar. Es ist wahrscheinlich die beste Option, die Sie haben, wenn Sie Artikel speichern möchten, um sie später zu lesen. Da Sie ein Konto erstellen müssen, können Sie Ihre gespeicherten Artikel auf mehreren Geräten synchronisieren. Die Benutzeroberfläche und die organisationsbezogenen Funktionen machen diese Erweiterung noch besser für den täglichen Gebrauch. Holen Sie sich diese Erweiterung für Chrome/Edge und Firefox hier(here) und hier(here) .
2] Später lesen
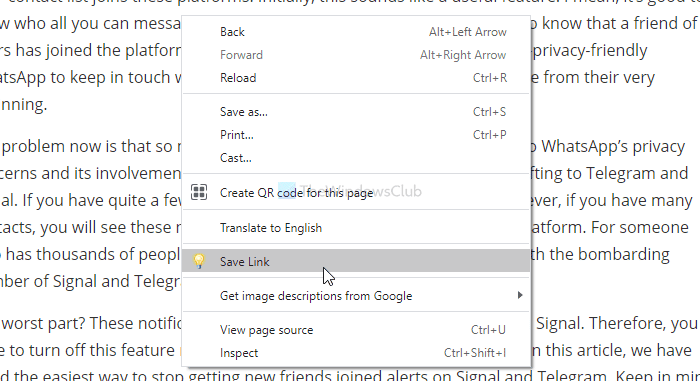
Diese Erweiterung ist mit Google Chrome und Microsoft Edge kompatibel . Obwohl die Benutzeroberfläche veraltet aussieht, erfüllt sie ihren Zweck ziemlich gut. Mit dieser Erweiterung können Sie nur die aktuelle Registerkarte oder alle geöffneten Registerkarten auf einmal speichern. Das Highlight dieses Tools ist, dass Sie eine Tastenkombination ( Ctrl+Shift+S ) verwenden können, um die Arbeit zu erledigen. Um eine Webseite aus der Liste der gespeicherten Registerkarten zu öffnen, klicken Sie auf den entsprechenden Link. Hol es dir hier(here) .
3] Instapaper
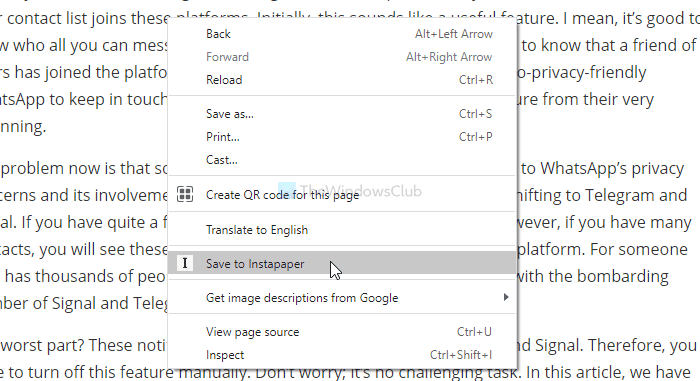
Wenn Sie ein ablenkungsfreies Leseerlebnis benötigen, installieren Sie Instapaper in Ihrem Browser. Da es mit Chrome und Firefox kompatibel ist , müssen Sie keine Probleme bei der Einrichtung haben. Es erfordert ein Konto, um alle gespeicherten Artikel auf anderen Geräten mit demselben Konto zu synchronisieren. Die wichtigste Funktion ist, dass Sie Text in jedem Artikel hervorheben und kommentieren können. Holen Sie es sich hier für Chrome (here)und(Chrome) hier für(here) Firefox .
4] Evernote-Webclipper
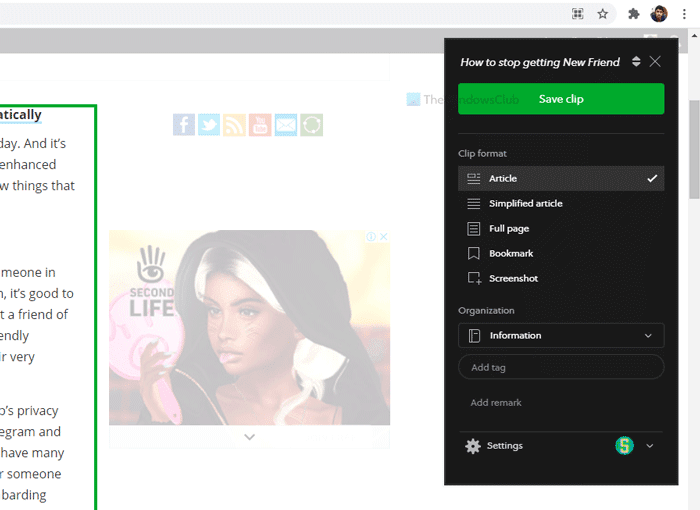
Obwohl sich der Workflow dieser Erweiterung von anderen auf der Liste unterscheidet, funktioniert er in jedem Browser flüssig. Sie können die gesamte Seite oder einen Teil einer Webseite speichern und entsprechend später lesen. Die Benutzeroberfläche von Evernote Web Clipper ist übersichtlich, aber mit unzähligen Funktionen ausgestattet. Wenn Sie ein Evernote - Konto haben, können Sie Notizen auf mehreren Geräten synchronisieren. Holen Sie es sich hier für Chrome (here)und(Chrome) hier für(here) Firefox .
5] OneNote-Webclipper
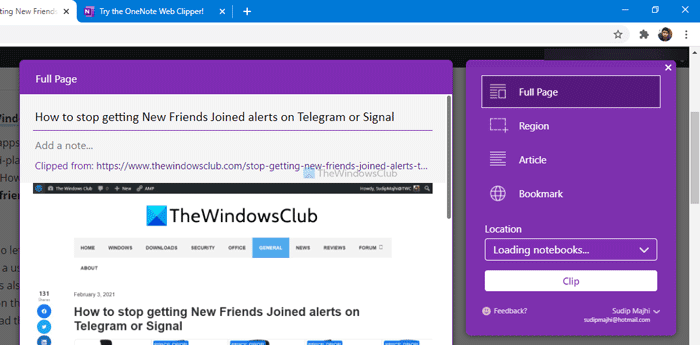
Wie der Name schon sagt, handelt es sich um eine weitere Web-Clipper-Erweiterung, die mit allen drei Browsern kompatibel ist. Die Liste der Funktionen ist identisch mit Evernote Web Clipper . Mit anderen Worten, Sie können entweder die gesamte Webseite oder einen Teil einer Seite speichern, um sie später zu lesen. Mit einem OneNote- Konto wird die Funktionalität erweitert, indem Sie alle Notizen synchronisieren können. Holen Sie es sich hier für Chrome (here)und(Chrome) hier für(here) Firefox .
6] Web-Clipper
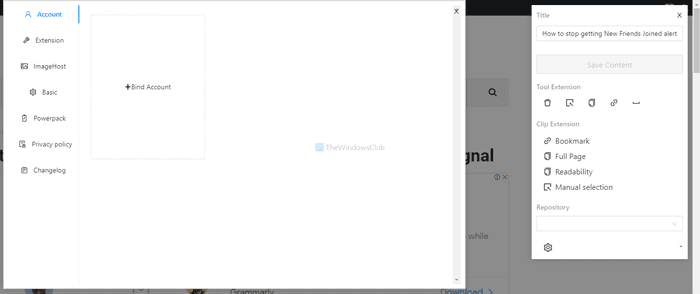
Web Clipper ist eine Open-Source-Erweiterung, mit der Sie Seiten speichern können, um sie später nur in Google Chrome und Microsoft Edge zu lesen . Es bietet fast alle Standardoptionen wie Lesezeichen, Screenshots, ganzseitiges Speichern, manuelle Auswahl usw. Die Benutzeroberfläche dieser Erweiterung ist ordentlich und sauber, und Sie müssen kein Konto erstellen, um diese Erweiterung zu verwenden. Der Nachteil ist, dass Sie Ihre gespeicherten Webseiten nicht auf anderen Geräten synchronisieren können. Hol es dir hier(here) .
7] Für später speichern
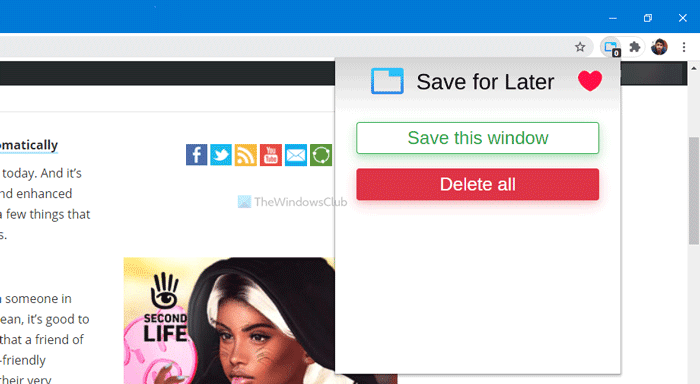
Obwohl Save for later extension das tut, was es tun soll, gibt es einen kleinen Rückschlag. Sie können nicht nur die aktuelle Registerkarte speichern, wenn Sie mehrere Registerkarten geöffnet haben. Die einzige verfügbare Option ist Dieses Fenster speichern(Save this window) , mit der Sie alle geöffneten Fenster auf einmal behalten können. Sie müssen andere Fenster schließen, um den aktuellen Browser-Tab mit dieser Erweiterung zu speichern. Holen Sie es sich hier für (here)Google Chrome .
8] Nachlesen
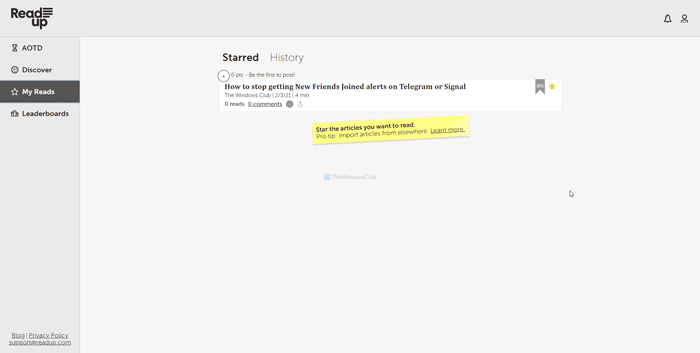
Readup ist eine weitere Erweiterung zum Speichern einer Seite zum späteren Lesen und die nächste Alternative zu Instapaper . Von der Benutzeroberfläche bis zu den Funktionen sind sie fast gleich. Allerdings müssen Sie ein Readup- Konto erstellen, um Artikel in Ihrem Konto oder Ihrer Erweiterung speichern zu können. Glücklicherweise können Sie diese Erweiterung für alle drei Browser installieren. Holen Sie es sich hier für Chrome (here)und(Chrome) hier für(here) Firefox .
9] Leseliste
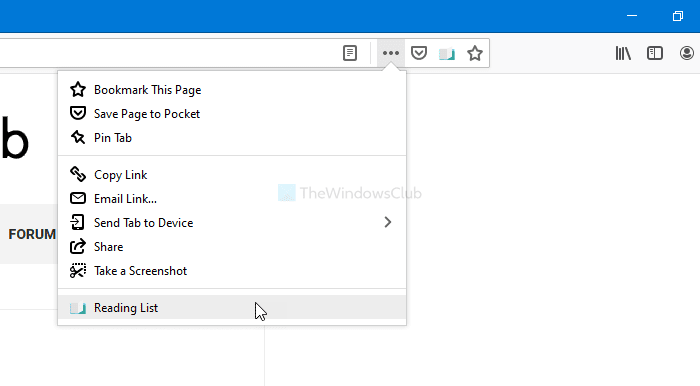
Leseliste ist nur für Mozilla Firefox verfügbar . Es erstellt eine Spalte auf der linken Seite, die alle gespeicherten Webseiten anzeigt, während Sie im Internet surfen. Sie können die Spalte jedoch ein- und ausblenden, indem Sie auf die Schaltfläche „Schließen“ klicken. Um eine Webseite zu speichern, klicken Sie auf das Add-On und wählen Sie das Plus-Symbol neben der Überschrift Leseliste . (Reading List)Standardmäßig werden Seitentitel, URL und Miniaturansicht angezeigt. Hol es dir hier(here) .
10] SaveForReadLater
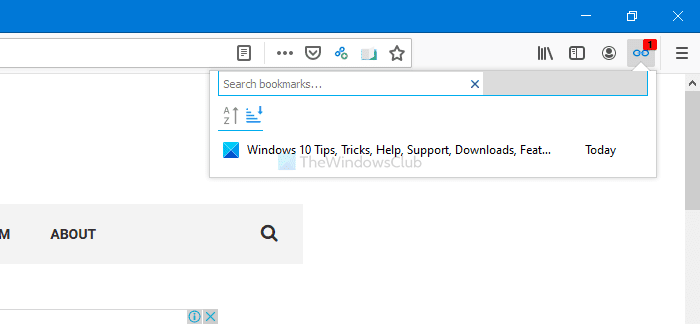
Wenn Ihnen das Leselisten(Reading List) -Add-on gefällt, Sie aber aus irgendeinem Grund eine Alternative ausprobieren möchten, ist SaveForReadLater genau(SaveForReadLater) das Richtige für Sie. Es zeigt eine ähnliche Spalte mit gespeicherten Seiten auf der linken Seite. Es ist möglich, diese Spalte ein- oder auszublenden, indem Sie auf das Schließen-Symbol klicken. Der einzige Vorteil dieses Add-Ons besteht darin, dass Sie mit der rechten Maustaste auf eine beliebige Webseite klicken und die Option Diese Seite zum späteren Lesen speichern auswählen können. (Save this page for Read Later)Hol es dir hier(here) .
Ich hoffe(Hope) , diese Erweiterungen helfen Ihnen, Ihre Produktivität zu steigern.
Related posts
Share-Button-Plugins für Chrome-, Firefox- und Edge-Browser
Sicherheit, Datenschutz, Reinigungstools für Edge, Firefox, Chrome, Opera
Fügen Sie Chrome, Edge oder Firefox eine Opera-ähnliche Kurzwahl hinzu
Die besten kostenlosen VPN-Erweiterungen für Chrome- und Firefox-Browser
So verwenden Sie die Avast-Erweiterung in den Browsern Chrome, Firefox und Edge
Ist es sicher, Passwörter im Chrome-, Firefox- oder Edge-Browser zu speichern?
So setzen oder blockieren Sie Websites in Chrome-, Firefox- und Edge-Browsern
So integrieren Sie Chrome und Firefox in die Windows 10-Zeitleiste
So ändern Sie die Standardschriftart im Chrome-, Edge- und Firefox-Browser
Was ist Lazy Loading? Aktivieren oder deaktivieren Sie es in Chrome, Firefox, Edge
Verwalten oder deaktivieren Sie Browser-Add-Ons und -Erweiterungen in Chrome, Firefox
Erzwingen Sie, dass Links in Chrome, Edge, Firefox, Opera im Hintergrund-Tab geöffnet werden
So verwenden Sie mehrere Download-Ordner in Firefox oder Chrome
Deaktivieren Sie JavaScript in Chrome, Edge, Firefox, Opera, Internet Explorer
So kopieren Sie URLs aller geöffneten Tabs im Chrome- und Firefox-Browser
So surfen Sie im Nur-Text-Modus in Chrome, Edge oder Firefox
So ändern Sie den Benutzernamen und das Profilbild in Edge, Chrome, Firefox
Deaktivieren oder aktivieren Sie Adobe Flash Player in Chrome, Edge, Firefox, Opera
Erlauben oder blockieren Sie Pop-ups in Chrome, Firefox, Edge, Opera, Internet Explorer
Browsererweiterungen zum Erstellen eines Screenshots in Chrome und Firefox
