DesktopCal Desktop-Kalender-App für Windows 10
Die standardmäßige Kalender-App unter Windows 10 ist für die meisten Situationen gut genug, aber was passiert, wenn Benutzer etwas mehr aus ihrem Kalender herausholen möchten? Die beste Option ist die Verwendung einer kostenlosen Kalendersoftware(free Calendar software) eines Drittanbieters . Daher haben wir uns im Internet umgesehen, um etwas zu finden, das es wert ist, verwendet zu werden.
Nach kurzer Suche stießen wir auf DesktopCal , und nach dem, was wir bisher gesehen haben, ist es nicht halb so schlimm. Damit können die Leute ihre Termine, Zeitpläne, To-Do-Listen und vieles mehr verwalten. Wenn Sie außerdem etwas aufnehmen möchten, doppelklicken Sie einfach auf das Datum und nehmen Sie die Änderungen sofort vor.
DesktopCal Desktop-Kalender-(DesktopCal Desktop Calendar) App für Windows 10
Werfen wir einen Blick auf seine Eigenschaften.
1] Transparentes Design
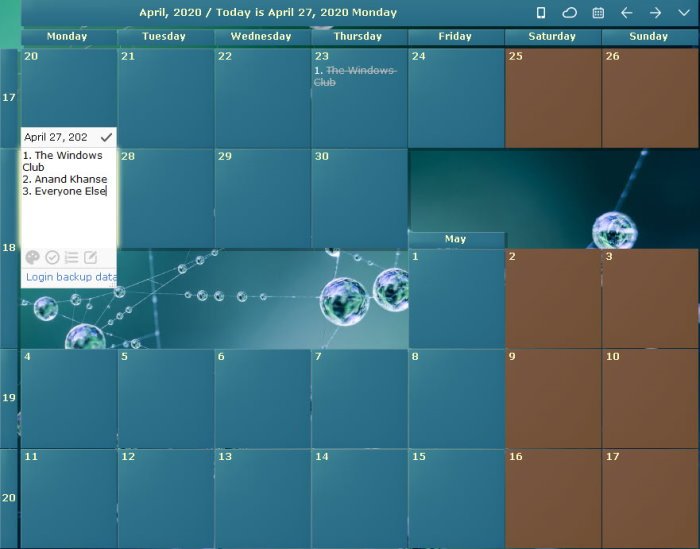
Standardmäßig hat DesktopCal ein transparentes Design, was bedeutet, dass der Benutzer sehen kann, was sich dahinter verbirgt. Für manche ist dies nichts weiter als eine Ablenkung, also wie können wir das ändern? Das ist wirklich einfach. Klicken Sie einfach(Just) auf den kleinen Pfeil nach unten und wählen Sie dann Einstellungen(Settings) .
Ein neues Fenster sollte nun erscheinen und innerhalb von Lives kann der Benutzer eine Reihe von Dingen ändern, um die Software anzupassen. OK, um die Transparenz zu bearbeiten, klicken Sie im linken Bereich auf Zelle . (Cell)Sie sollten jetzt die Möglichkeit sehen, den Transparenzprozentsatz zu ändern. Standardmäßig ist er auf 50 Prozent eingestellt.
Wählen Sie den Prozentbereich aus und stellen Sie ihn auf solide ein, um die Transparenz vollständig zu 100 Prozent zu entfernen. Wenn Sie die Zellenfarbe oder die Schriftart des Textes bearbeiten möchten, können Sie dies problemlos im selben Bereich tun.
2] Doppelklicken Sie auf Zelle

Okay, also für alle, die einen Termin oder was auch immer aufzeichnen möchten, bleibt nur die Möglichkeit, in eine der Zellen zu doppelklicken. Danach kann der Benutzer unter anderem Ereignisse, Termine erfassen.
Alles, was in einer einzelnen Zelle aufgezeichnet wurde, kann mit der Wiederholungsfunktion auf andere verteilt werden. Außerdem können die Leute die Farbe des Textes usw. ändern.

Hey , wir können zustimmen, dass DesktopCal nicht das fortschrittlichste Kalendertool ist und nicht besser als das Standardprogramm in Windows 10 . Es sieht jedoch angenehm für die Augen aus, und wenn es darum geht, neue Ereignisse zu erstellen, glauben wir, dass es einfacher ist als das, was Microsoft zu bieten hat.
Da es sich direkt auf dem Bildschirm befindet, muss der Benutzer außerdem nicht viele Mausklicks ausführen, um zu sehen, was er möchte, und das ist wichtig.
Laden Sie DesktopCal von der offiziellen Website herunter(official website) .
Related posts
Absturz der Mail- und Kalender-App beim Öffnen in Windows 10 behoben
So beenden und konfigurieren Sie Windows 10-App-Benachrichtigungen (Mail, Kalender, Skype usw.)
Schalten Sie den Dunkelmodus in der Mail- und Kalender-App für Windows 10 ein oder aus
Microsoft Remote Desktop Assistant für Windows 10
Stellen Sie das Desktop-Icon-Layout an der ursprünglichen Position in Windows 10 wieder her
Desktopverknüpfung in Windows 10 erstellen (TUTORIAL)
Verhindern Sie, dass Benutzer Desktopsymbole in Windows 10 ändern
Ändern Sie den Remotedesktopport (RDP) in Windows 10
Der Papierkorb ist in den Desktop-Symboleinstellungen unter Windows 10 ausgegraut
Entfernen Sie das Internet Explorer-Symbol vom Desktop in Windows 10
6 Möglichkeiten, den Windows 10-Desktop anzuzeigen: Alles, was Sie wissen müssen
Der Speicherort von Windows 10-Hintergrundbildern für den Desktop und den Sperrbildschirm
Beste kostenlose Remote-Desktop-Software für Windows 10
So fügen Sie Widgets zum Windows 10-Desktop hinzu
So ändern Sie den Abstand der Desktopsymbole in Windows 10
Beste kostenlose Remotedesktop-Software für Windows 10
Stellen Sie alte Desktopsymbole in Windows 10 wieder her
Verbinden Sie das iPhone über Microsoft Remote Desktop mit einem Windows 10-PC
Deaktivieren Sie das Desktop-Hintergrundbild in Windows 10
Laden Sie The Desktop Shortcut To PC Settings/Settings For Windows 8.1 & Windows 10 herunter
