Desktop Window Manager dwm.exe verbraucht viel CPU, GPU oder Speicher
Desktop Window Manager oder dwm.exe in Windows 11 oder Windows 10 ist ein Systemprozess, der unter anderem für die Verwaltung visueller Effekte auf dem Desktop verantwortlich ist. Zweifellos erfordert die Anwendung einige Ressourcen, um ausgeführt zu werden, aber moderne Desktops und Laptops sind so ausgestattet, dass sie problemlos damit umgehen können. Lassen Sie uns etwas mehr über diesen Windows- Prozess erfahren.
Was ist Desktop Window Manager – dwm.exe
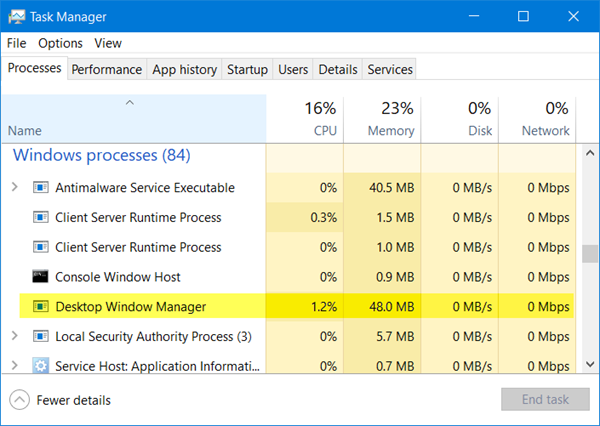
DWM.exe hilft beim Rendern visueller Effekte auf dem Desktop sowie bei verschiedenen Funktionen wie Glasfensterrahmen, 3-D-Fensterübergangsanimationen, hochauflösender Unterstützung und so weiter.
Desktop Window Manager hilft dabei, jedes Bild auf dem Windows an einen Ort im Speicher zu schreiben und erstellt eine kombinierte Ansicht aller Bilder auf dem Bildschirm und sendet sie an das Display. Auf diese Weise kann das Betriebssystem die Hardwarebeschleunigung(Hardware Acceleration) verwenden , um flüssige Animationen zu erstellen. Es könnte auch verwendet werden, um transparente Effekte zu erzeugen.
Desktop Window Manager verbraucht viel CPU , GPU oder Speicher
Die Datei, die den Desktop Window Manager darstellt , ist dwn.exe . Es belegt normalerweise 50-100 MB Speicher und etwa 2-3% CPU – aber alles hängt von Ihrem System ab. Wenn viele Fenster und animierte Prozesse geöffnet sind, verbraucht dies viel Speicher(high memory) und verlangsamt folglich das System oder verursacht ein Einfrieren. Wenn Sie Probleme mit dwm.exe haben, können Sie Folgendes versuchen:
- Bildschirmschoner deaktivieren
- Führen Sie die Leistungsproblembehandlung aus
- Stellen Sie(Adjust) das System auf beste Leistung ein
- Wechseln Sie zum Basic-Design
- Anzeigetreiber aktualisieren
- Aktualisieren Sie die gesamte installierte Software
- PC mit Antivirensoftware scannen
- Fehlerbehebung im sauberen Startzustand
- Verwenden Sie XPerf.
1] Bildschirmschoner deaktivieren
Wenn der Desktop Window Manager viel Ressourcen verbraucht, müssen Sie Ihr Design oder Hintergrundbild ändern und sehen, ob das hilft. Wenn Sie einen Bildschirmschoner aktiviert haben ,(Screensaver) deaktivieren Sie ihn und sehen Sie nach. Ändern Sie tatsächlich alle Ihre Personalisierungseinstellungen wie Sperrbildschirm(Lock Screen) , Farbprofile(Color Profiles) usw. und prüfen Sie, ob das Problem dadurch behoben wird.
2] Führen Sie(Run) die Leistungsproblembehandlung aus(Performance Troubleshooter)
Sie müssen Windows für eine bessere Leistung optimieren(optimize Windows for better performance) . Führen Sie die Leistungsproblembehandlung aus(Performance Troubleshooter) . Öffnen Sie eine Eingabeaufforderung(Command Prompt) mit erhöhten Rechten , geben Sie Folgendes ein und drücken Sie die Eingabetaste:
msdt.exe /id PerformanceDiagnostic
Diese Fehlerbehebung hilft dem Benutzer, die Einstellungen anzupassen, um die Geschwindigkeit und Leistung des Betriebssystems zu verbessern. Wenn dies nicht hilft, müssen Sie möglicherweise Probleme mit der Windows-Leistung beheben(troubleshoot Windows performance issues) . Überprüfen Sie, ob Ihre Windows -Version diese hat.
3] Stellen Sie(Adjust) das System auf beste Leistung ein
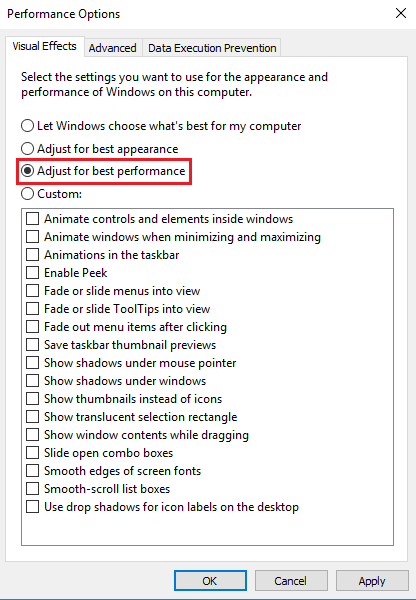
4] Wechseln Sie zum Grundthema
Durch den Wechsel zum Basic Theme wird die Belastung des Systems und des Akkus stark reduziert. Es würde jedoch nicht die Ausführung des Desktop Window Managers stoppen.(Desktop Window Manager)
5] Anzeigetreiber aktualisieren
Einige haben berichtet, dass die Aktualisierung von Anzeigetreibern(updating display drivers) ihnen geholfen hat. Überprüfen Sie daher, ob Sie die neuesten Gerätetreiber für Ihren Computer verwenden.
6] Aktualisieren Sie die gesamte installierte Software
Es ist auch bekannt, dass einige installierte Software dazu führt, dass dwm.exe viel Speicher verwendet. Stellen Sie daher sicher, dass Ihr Windows -Betriebssystem sowie Ihre gesamte installierte Software auf die neuesten Versionen aktualisiert sind(updated to the latest versions) .
7] PC mit Antivirensoftware scannen
Der legitime Prozess dwm.exe befindet sich im Ordner System32 . Wenn es sich jedoch in einem anderen Ordner befindet, könnte es sich durchaus um Malware handeln. Führen Sie also einen vollständigen Scan(full scan) mit Ihrer Antivirensoftware durch.
Lesen(Read) : Desktop Window Manager funktioniert nicht mehr und wurde geschlossen(Desktop Window Manager stopped working and was closed) .
8] Fehlerbehebung(Troubleshoot) im sauberen Startzustand(Clean Boot State)
Führen Sie einen sauberen(Perform a Clean Boot) Neustart durch und versuchen Sie dann, den problematischen Prozess manuell zu finden, der dazu führt, dass dwm.exe ineffizient arbeitet.
9] Verwenden Sie XPerf
Systemadministratoren können Xperf verwenden , ein Leistungsverfolgungstool, das auf Event Tracing for Windows basiert und Teil des Windows Assessment and Deployment Kit ist .
Wie deaktiviere ich den Desktop Window Manager ?
Das vollständige Deaktivieren des Desktop Window Managers(Desktop Window Manager) würde keinen großen Unterschied machen, aber wenn Sie es deaktivieren möchten, können Sie dies in Windows 7 und früher tun, da es als Dienst ausgeführt(Service) wird .
Geben Sie services.msc in Suche starten(Start Search) ein und drücken Sie die Eingabetaste(Enter) , um den Dienste-Manager(Services Manager) zu öffnen . Suchen Sie den Dienst Desktop Window Manager Session Manager und ändern Sie seinen Starttyp(Startup) in Disabled .
In Windows 10 ist es eine Anwendung und kann daher nicht deaktiviert werden.
Beiträge zu ressourcenintensiven Prozessen:(Posts about processes using high resources:)
- Probleme mit hoher CPU-Auslastung des WMI-Anbieterhosts(WMI Provider Host High CPU Usage issues)
- Wuauserv hohe CPU-Auslastung(Wuauserv high CPU usage)
- Windows Driver Foundation mit hoher CPU-Auslastung(Windows Driver Foundation using high CPU)
- Windows Shell Experience Host verwendet eine hohe CPU-Leistung(Windows Shell Experience Host uses high CPU) .
Möchten Sie mehr über diese Prozesse, Dateien oder Dateitypen erfahren?(Want to know about these processes, files or file types?)
Nvxdsync.exe | Svchost.exe | RuntimeBroker.exe | TrustedInstaller.exe | StorDiag.exe | MOM.exe .
Related posts
Desktop Window Manager funktioniert nicht mehr und wurde in Windows geschlossen
Was ist der Prozess dwm.exe (Desktop Window Manager)?
Fix Desktop Window Manager High CPU (DWM.exe)
So beheben Sie 100 % Festplatte, hohe CPU- und hohe Speicherauslastung in Windows 11/10
System- und Komprimierungsspeicher mit hoher CPU-, RAM- und Festplattenauslastung beheben
Diensthost SysMain verursacht hohe CPU- und Speicherauslastung
So beheben Sie eine hohe CPU-Auslastung durch Systemleerlaufprozesse
Korrigieren Sie die hohe CPU- oder Festplattenauslastung von COM Surrogate in Windows 11/10
GPU-Prozessspeicherzähler melden falsche Werte in Windows
So legen Sie die Prozesspriorität im Task-Manager unter Windows 10 fest
Was ist der SMSS.exe-Prozess in Windows? Wird eine hohe CPU-Auslastung angezeigt?
Remotedesktopdienste verursachen eine hohe CPU in Windows 11/10
So beheben Sie das Problem mit der hohen CPU-Auslastung von GSvr.exe in Windows 10
Hohe CPU-Auslastung durch NT-Kernel und Systemprozesse in Windows beheben
Fix: Windows Driver Foundation verwendet hohe CPU
Die CPU-Auslastung steigt beim Öffnen des Task-Managers auf 100 %
So aktivieren Sie eine Hochleistungs-GPU für den Microsoft Edge-Browser
Fix System unterbricht hohe CPU-Auslastung in Windows 11/10
Hohe CPU-Auslastung von MPSigStub in Windows 11/10 behoben
Microsoft Windows Logo-Prozess im Task-Manager; Ist es ein Virus?
