Desktop oder Explorer werden in Windows 11/10 nicht automatisch aktualisiert
Das Windows-Desktop- oder Windows-Datei-Explorer(Windows File Explorer) -Fenster oder der Ordner wird automatisch aktualisiert, wenn Sie eine Änderung an seinem Inhalt vornehmen. Dies könnte das Erstellen einer neuen Verknüpfung, das Erstellen oder Speichern einer neuen Datei oder eines neuen Ordners darin sein und so weiter.
Aber manchmal stellen Sie möglicherweise fest, dass der Desktop oder das Fenster nicht automatisch aktualisiert werden, und um die Änderungen zu sehen; Sie müssen es manuell aktualisieren, entweder durch Drücken von F5 oder über das Kontextmenü.
Explorer wird nicht automatisch aktualisiert
Wenn der Windows 11/10 -Desktop nicht automatisch aktualisiert wird oder die automatische Aktualisierung nicht funktioniert und Sie ihn manuell aktualisieren müssen, können Sie diese Schritte ausführen, um das Problem zu beheben.
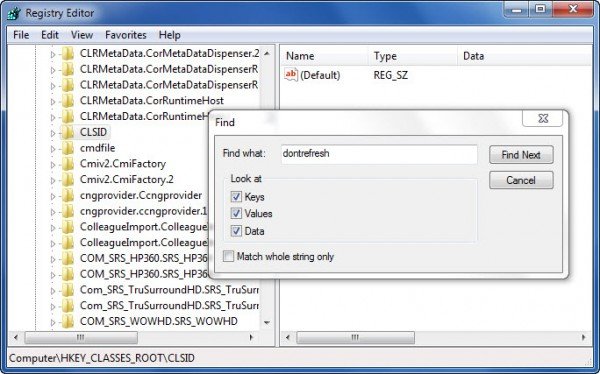
Öffnen Sie den Registrierungseditor(Registry Editor) und navigieren Sie zum folgenden Registrierungsschlüssel:
HKEY_CLASSES_ROOT\CLSID
64-Bit-Benutzer müssen möglicherweise nachsehen:
HKCR\Wow6432Node\CLSID\
Klicken Sie hier mit der rechten Maustaste auf CLSID und wählen Sie Suchen aus, um nach (Find)dontrefresh zu suchen . Wenn Sie es finden und einen Wert von 1 haben,(1,) ändern Sie seinen Wert auf 0 .
Sie werden es wahrscheinlich an einem dieser Orte finden, je nachdem, ob Ihr Windows 32-Bit oder Windows 64-Bit ist:
HKEY_CLASSES_ROOT\CLSID\{BDEADE7F-C265-11D0-BCED-00A0C90AB50F}\Instance
HKEY_CLASSES_ROOT\Wow6432Node\CLSID\{BDEADE7F-C265-11D0-BCED-00A0C90AB50F}\Instance
Wenn Sie es nicht sehen, müssen Sie den Pfad erstellen(to create)
{BDEADE7F-C265-11D0-BCED-00A0C90AB50F}\Instance\dontrefresh
indem Sie mit der rechten Maustaste klicken und New > DWORD auf jeder Ebene wie folgt auswählen:
- Rechtsklick > Neu > Schlüssel > Benennen
{BDEADE7F-C265-11D0-BCED-00A0C90AB50F} - Right-click > New > Key > NameInstanz(Instance) benennen
- Klicken Sie mit der rechten Maustaste auf Instanz > Neu > DWORD für 32-Bit-Systeme -ODER- QWORD für 64-Bit-Systeme.
- Klicken Sie dann erneut mit der rechten Maustaste auf dieses WORD , benennen Sie es in dontrefresh um und geben Sie ihm den Wert 0 .
Es ist bekannt, dass dies dazu beigetragen hat, das Problem in den meisten Fällen zu beheben.
Lesen Sie(Read) : Was macht eigentlich Refresh Desktop oder Refresh explorer window ?
Wenn dies nicht der Fall ist, hier ein paar andere Vorschläge:
1] Verwenden Sie ShellExView von Nirsoft und deaktivieren Sie Shell-Erweiterungen von Drittanbietern, die möglicherweise das reibungslose Funktionieren von Windows Explorer behindern . Dies kann eine Trial-and-Error-Methode sein.
2] Beenden Sie im Task-Manager den Prozess explorer.exe(kill the explorer.exe) und starten Sie ihn(restart it) erneut. Stellen Sie außerdem die standardmäßigen Explorer-Einstellungen(Explorer Settings) wieder her . Öffnen Sie dazu Ordneroptionen(Folder) und drücken Sie auf der Registerkarte Allgemein auf (General)Standard (Options)wiederherstellen(Restore Defaults) . Klicken Sie auf Anwenden(Click Apply) und Beenden(Exit) .
3] Einige haben festgestellt, dass das Löschen des Thumbnail-Cache und das erneute Erstellen des Symbol-Cache(rebuilding the icon cache) ihnen geholfen hat, das Problem zu lösen.
4] Starten Sie im sauberen Startzustand neu(Clean Boot State) und versuchen Sie, das Problem zu beheben.
Dieses Problem scheint recht häufig vorzukommen – so sehr, dass sogar ein Akronym dafür geschaffen wurde: WEDR – Windows Explorer Doesn't Refresh !
Lesen(Read) : Desktop und Taskleiste werden ständig aktualisiert(Desktop and Taskbar keeps refreshing constantly)
Microsoft hat unter (Microsoft)KB960954 und KB823291 einige Hotfixes veröffentlicht, um solche Probleme zu beheben . Bitte(Please) überprüfen Sie, ob(IF) sie für Ihr Betriebssystem und Ihre Situation gelten, bevor Sie sich entscheiden, sie herunterzuladen und anzuwenden.
Sehen Sie sich diesen Beitrag an, wenn Ihre Desktopsymbole beim Start in Windows 11/10 langsam geladen werden.
UPDATE: Bitte beachten Sie(Please) auch den Kommentar von tralala/Truth101/Guest unten.
TIPP(TIP) : Überprüfen Sie diesen Beitrag, wenn Sie feststellen, dass Ihr Papierkorb nicht richtig aktualisiert wird.
Related posts
Tipps und Tricks zu virtuellen Desktops für Windows 11/10
So ändern Sie den Abstand der Desktopsymbole in Windows 11/10
So aktivieren oder deaktivieren Sie Drag & Drop in Windows 11/10
So beheben Sie, dass Miniaturansichten im Windows 11/10 Explorer nicht angezeigt werden
Erhöhen Sie die Anzahl der Remotedesktopverbindungen in Windows 11/10
Fix Remote Desktop kann den Computerfehler in Windows 11/10 nicht finden
Reparieren Sie weiße leere Symbole auf dem Desktop in Windows 11/10
Kostenlose Desktop-Rekorder- und Bildschirmaufzeichnungssoftware für Windows 11/10
Wie teilt man den Bildschirm auf einem Windows 11/10-Computer? Hier sind die Tipps!
Desktopsymbole bewegen sich in Windows 11/10 zufällig auf den zweiten Monitor
Remotedesktopdienste verursachen eine hohe CPU in Windows 11/10
Desktop und Taskleiste werden in Windows 11/10 ständig aktualisiert
So aktivieren oder deaktivieren Sie AutoPlay in Windows 11/10
So erzwingen Sie ein hartes oder vollständiges Herunterfahren in Windows 11/10, um es neu zu initialisieren
So sichern oder stellen Sie Standardenergiepläne in Windows 11/10 wieder her
Remotedesktop kann unter Windows 11/10 keine Verbindung zum Remotecomputer herstellen
Wie man Steam-Spiele in Windows 11/10 an die Taskleiste oder den Desktop anheftet
So erstellen Sie eine Bildschirmhintergrund-Diashow in Windows 11/10
Erstellen Sie eine Verknüpfung zur Remotedesktopverbindung in Windows 11/10
Entfernen Sie das Wasserzeichen „Windows aktivieren“ auf dem Desktop in Windows 11/10
